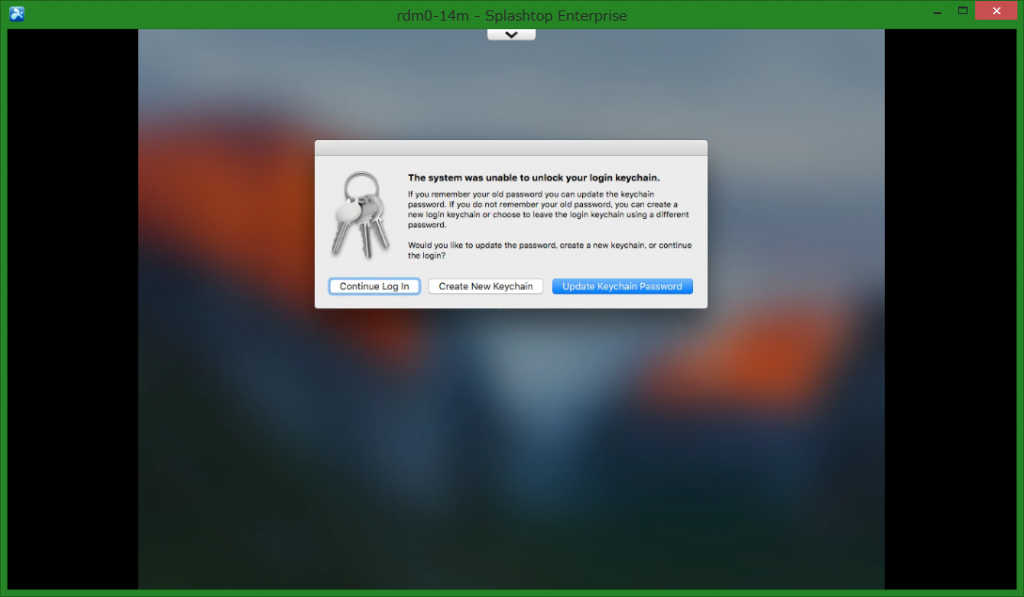この節では,外部から教育用計算機システムの Mac 環境にアクセスする方法を説明します.
リモートアクセス環境を使うための初期設定
リモートアクセス環境を使うには, UTokyo Account のページで利用申請を行う必要があります.![]() UTokyo Account 利用者メニュー のページにログインし,左のメニューにある「リモートアクセス環境利用申請」の項目から,利用の申請をしてください.もしやり方が分からない場合は,
UTokyo Account 利用者メニュー のページにログインし,左のメニューにある「リモートアクセス環境利用申請」の項目から,利用の申請をしてください.もしやり方が分からない場合は,![]() 公式の案内(外部からの ECCS の利用) を読んでください.
公式の案内(外部からの ECCS の利用) を読んでください.
また,利用申請をしてから実際にリモートアクセス環境が使えるようになるまで,最長で 1 時間程度かかります.利用申請はなるべく早めに済ませておきましょう.
Splashtop Enterprise のインストール
続いて,リモートアクセス環境を使うのに必要な Splashtop Enterprise というソフトウェアのインストールを行います.
まずは ![]() Splashtop のダウンロードサイト にアクセスしてください.このページで,左側の「お使いのモバイルデバイス用のアプリを選択します」で必要なバージョンを選びます. 「あなたの Splashtop の製品を選択してください」では “Enterprise” を,「お使いのプラットフォームを選択してください」では自分のコンピュータの OS を選択して,ダウンロードボタンを押してください.
Splashtop のダウンロードサイト にアクセスしてください.このページで,左側の「お使いのモバイルデバイス用のアプリを選択します」で必要なバージョンを選びます. 「あなたの Splashtop の製品を選択してください」では “Enterprise” を,「お使いのプラットフォームを選択してください」では自分のコンピュータの OS を選択して,ダウンロードボタンを押してください.
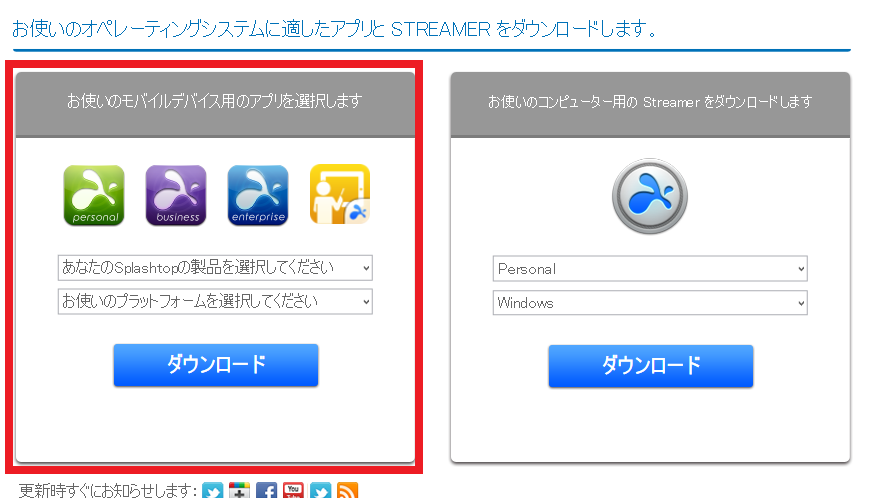
Mac 版または Windows 版を選択した場合,ダウンロードページに移動します.ここの “Download v*.*.*.* Splashtop Enterprise App” というリンクをクリックすると,インストーラ(インストール用プログラム)がダウンロードされます(v*.*.*.* という部分はソフトウェアのバージョン番号ですので,画像と違っても問題ありません).
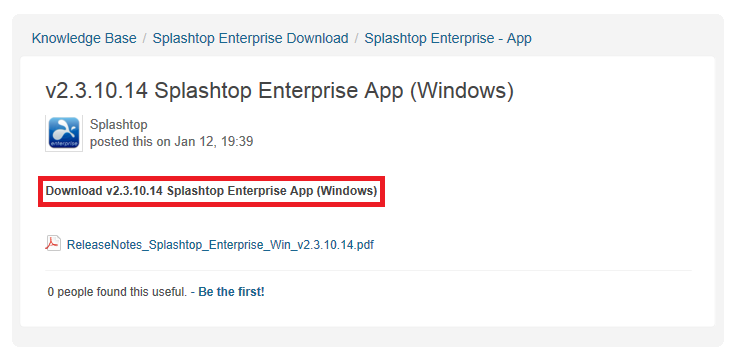
あとは,それを自分のコンピュータにインストールしてください.Windows であれば,インストーラのファイルをダブルクリックし,指示に従います.
iPad, iPhone 版または Android 版を選択した場合は,App Store か Google Play に移動しますので,通常のアプリと同様の操作でインストールを行います.
これ以降の説明では,主に Mac 版および Windows 版を対象とします.
Splashtop Enterprise の起動
Splashtop Enterprise のインストールに成功したら,起動してください.すると,アカウントの入力画面が表示されますので,次のように入力してください.
- Splashtop Center
- ras.ecc.u-tokyo.ac.jp
- メール
- UTokyo Account のユーザ名 + @utac.u-tokyo.ac.jp
- パスワード
- UTokyo Account のパスワード
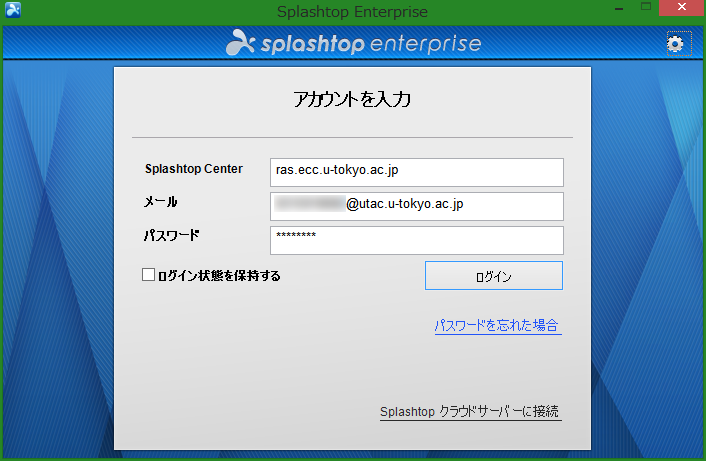
そして「ログイン」ボタンを押すと,ウィンドウに “eccs2016” という項目が表示されます.(エラーが表示された場合は,上記のリモートアクセス環境利用申請を確認しましょう.) “eccs2016” をクリックし,出てきた「接続」ボタンをクリックしてください.
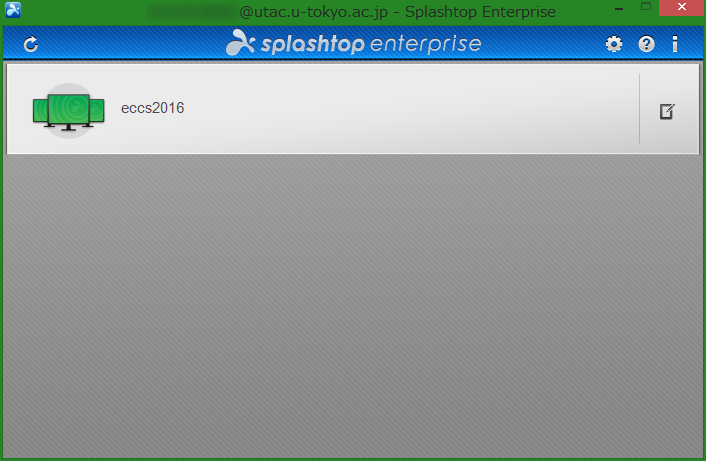
Mac 環境の画面が表示されますので,iMac 端末で使う場合と同じように ユーザー名(今度は @utac.ecc.u-tokyo.ac.jp は要りません)とパスワードを入力してログインします.
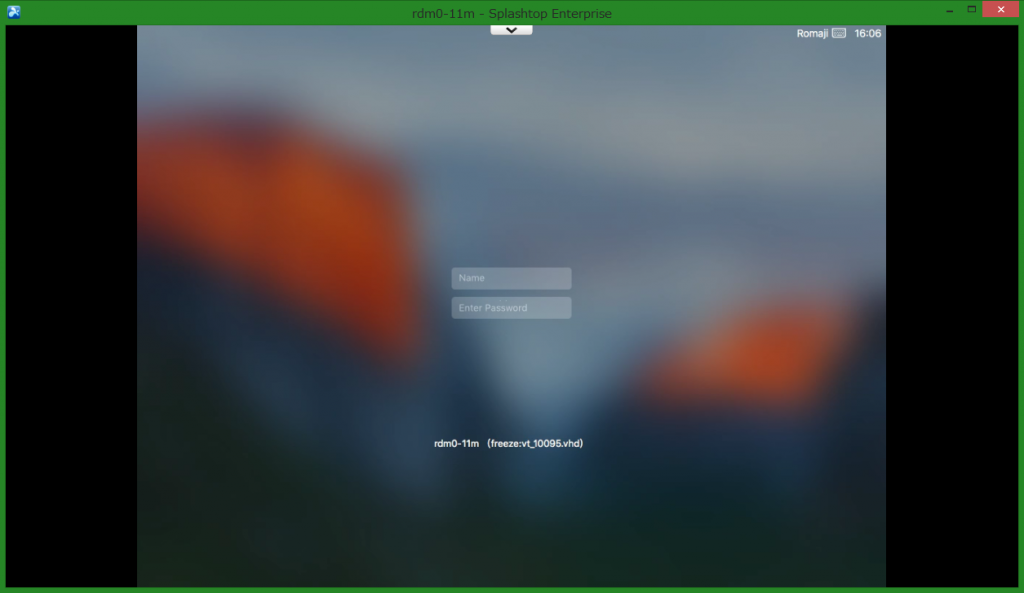
以降の操作は,iMac 端末の Mac 環境と同様です.終了する際は,を選択してログアウトをしたあと,ウィンドウを閉じます.
制限
リモートアクセス環境では,以下のような制限があります.詳しくは教育用計算機システム公式サイトの ![]() 外部からのECCSの利用 を参照して下さい.
外部からのECCSの利用 を参照して下さい.
- 同時接続可能なユーザは最大 15 名です.
- リモートアクセス先では Microsoft Office (Word, Excel, PowerPoint) は利用できません.
- ログインしてから 4 時間後に自動的に接続が切れるようになっています.