ECCS2016 では,外部からログインして Mac OS X をコマンドで操作するための SSH サーバが用意されています.これの使い方を紹介します.
公開鍵の準備
SSH サーバとの通信には公開鍵暗号を用いた認証を行う必要があります(cf. ![]() 18.8 通信の暗号化と電子署名).
18.8 通信の暗号化と電子署名).
鍵の生成
まずは公開鍵と秘密鍵のペアを生成しましょう.大学のような Mac 環境で GnuPG を使う場合,![]() 11.8.1 鍵の生成 にある方法で鍵の生成を行い,
11.8.1 鍵の生成 にある方法で鍵の生成を行い,![]() 11.8.2 公開鍵の受け渡し の要領で公開鍵をファイルに書き出してください.
11.8.2 公開鍵の受け渡し の要領で公開鍵をファイルに書き出してください.
また Windows で鍵のペアを生成する場合には,たとえば PuTTYgen というソフトウェアが使われます.![]() PuTTYgen のダウンロードページから PuTTYgen.exe をダウンロードしてダブルクリックすると,次のような画面が表示されるはずです.
PuTTYgen のダウンロードページから PuTTYgen.exe をダウンロードしてダブルクリックすると,次のような画面が表示されるはずです.
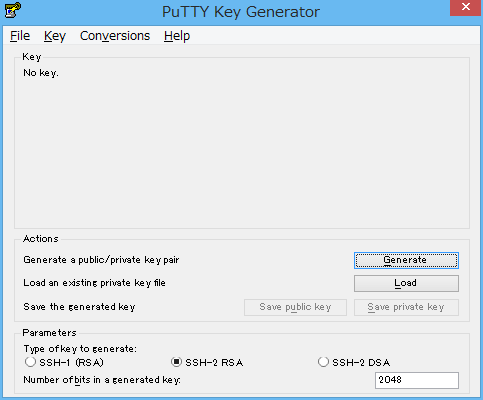
ここで鍵のタイプを “SSH-2 RSA” に指定して “Generate” ボタンを押すと,マウスをでたらめに動かすよう指示されます.その指示に従ってマウスを動かすと,緑色のバーが徐々に伸びていきます.
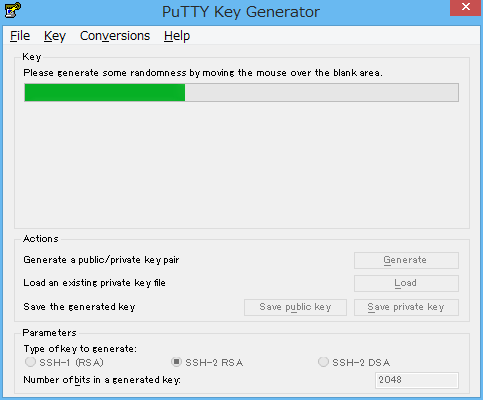
この操作が終わると,画面に公開鍵が表示されます.
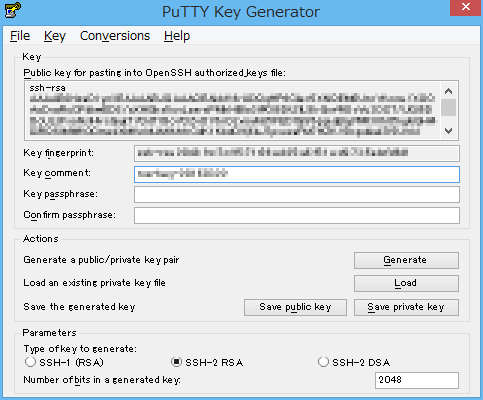
画面上部にある “ssh-rsa” から始まる一連の文字列が,公開鍵です.これを後で ECCS に送信します.
また公開鍵を利用するときは,対になる秘密鍵が必要です.その秘密鍵は “Save private key” のボタンを押すと保存できます.各自適当な場所に,かつ適当な名前を付けて保存してください.その際,秘密鍵を使うためのパスワードを設定できます.”Key passphrase” と “Confirm passphrase” の欄に同じパスワードを打ち込んでおくと,後で SSH ログインする際にパスワードの入力を求められるようになります.
鍵の配置
続いて,生成した公開鍵を配置しましょう.お手軽なのは ECCS の ![]() 公開鍵アップロードページ を使う方法です.
公開鍵アップロードページ を使う方法です.
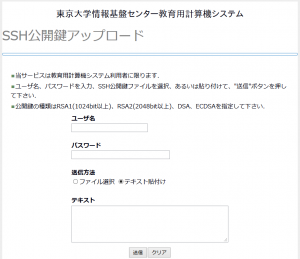
このページから「テキスト送信」で公開鍵のファイルをアップロードしてください.ユーザー名とパスワードを正しく入力した後,先ほど PuTTYgen で表示された公開鍵をコピー & ペーストで貼り付けて「送信」ボタンを押せば,公開鍵のアップロードができます.
また公開鍵を置く場所は,ECCS 環境のホームディレクトリ直下にある .ssh フォルダです.Mac 環境にログインしてこの場所にファイルを置いたり,あるいは WebDAV 環境でファイルのアップロードをしても構いません.
SSH サーバへのログイン
公開鍵の配置が終わったら,SSH サーバへログインしましょう.ログインをすると,コマンド(![]() 15. コマンド)による操作で Mac 環境を使えます.
15. コマンド)による操作で Mac 環境を使えます.
putty を用いる方法 (Windows)
Windows で使える SSH クライアントで有名なものの 1 つに PuTTY があります.これで SSH サーバにログインする方法を紹介します.先に ![]() PuTTY のダウンロードページ で PuTTY.exe をダウンロードしておいてください.
PuTTY のダウンロードページ で PuTTY.exe をダウンロードしておいてください.
PuTTY で SSH サーバにログインするには,PuTTY.exe をダブルクリックで起動します.すると画面上部に Host Name (or IP address) を入力する欄があるので,![]() 外部からの ECCS の利用 ページにある通りホスト名を入力してください.
外部からの ECCS の利用 ページにある通りホスト名を入力してください.
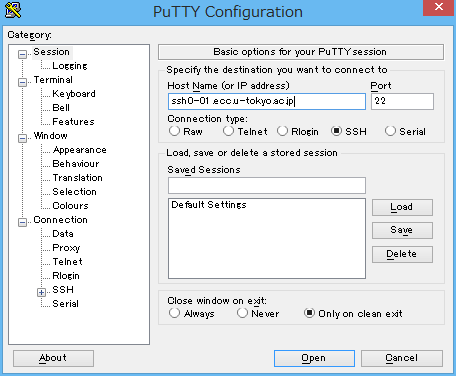
次に,ログイン時の認証に使う秘密鍵を設定します.画面左のメニューにある項目 “SSH” の左にある + ボタンを展開し,その中にある “Auth” の項目を選んでください.
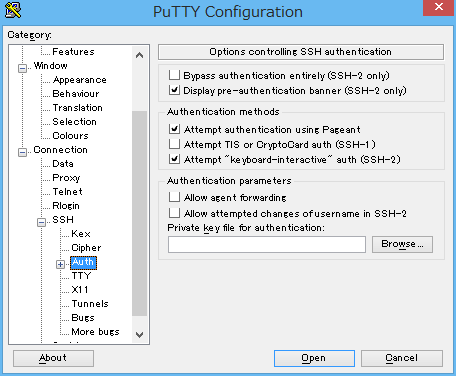
すると画面の右側に “Private key file for authentification” という項目が登場します.空欄の右側にある “Browse” ボタンを押して,先ほど保存した秘密鍵のファイルを選択してください.
これが終わったら,右下にある “Open” ボタンを押します.するとターミナルの画面が現れます.
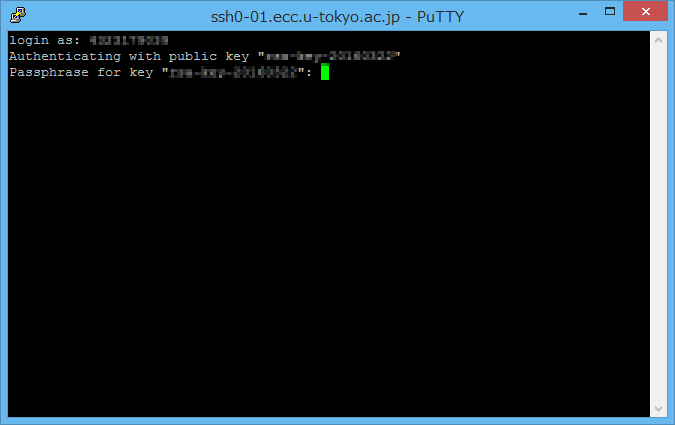
login as の後に自分の ID を打ち込んで