実行中のアプリケーションが複数あるときに,メニューバーにどのアプリケーションのメニューを表示するかを切り替える方法を学びます.
アクティブなアプリケーション,アクティブなウィンドウ
現在使用中のアプリケーションを,アクティブなアプリケーションと呼びます.アクティブなアプリケーションは,そのときどきにおいて,ひとつだけです.アクティブなアプリケーションは,次のように確認できます.
メニューバーに表示されているアプリケーションは,アクティブなアプリケーションです.たとえば,画面上部のメニューバーが以下のように表示されているときは,![]() 10. ウェブブラウザの Safari がアクティブであるということになります.リンゴマークのアップルメニューのとなりに,太字で Safari と表示されていることに注意してください.
10. ウェブブラウザの Safari がアクティブであるということになります.リンゴマークのアップルメニューのとなりに,太字で Safari と表示されていることに注意してください.
![]() また,アクティブなアプリケーションに似た概念としてアクティブなウィンドウがあります.アクティブなウィンドウは灰色っぽく表示され,アクティブでないウィンドウは白っぽく表示されます.アクティブなウィンドウがあるときは,そのウィンドウを表示しているアプリケーションがアクティブなアプリケーションです.
また,アクティブなアプリケーションに似た概念としてアクティブなウィンドウがあります.アクティブなウィンドウは灰色っぽく表示され,アクティブでないウィンドウは白っぽく表示されます.アクティブなウィンドウがあるときは,そのウィンドウを表示しているアプリケーションがアクティブなアプリケーションです.
例えば,次の画面ではアクティブなウィンドウ(灰色っぽいウィンドウ)のある![]() 8. テキストエディタの mi がアクティブなアプリケーションです.
8. テキストエディタの mi がアクティブなアプリケーションです.
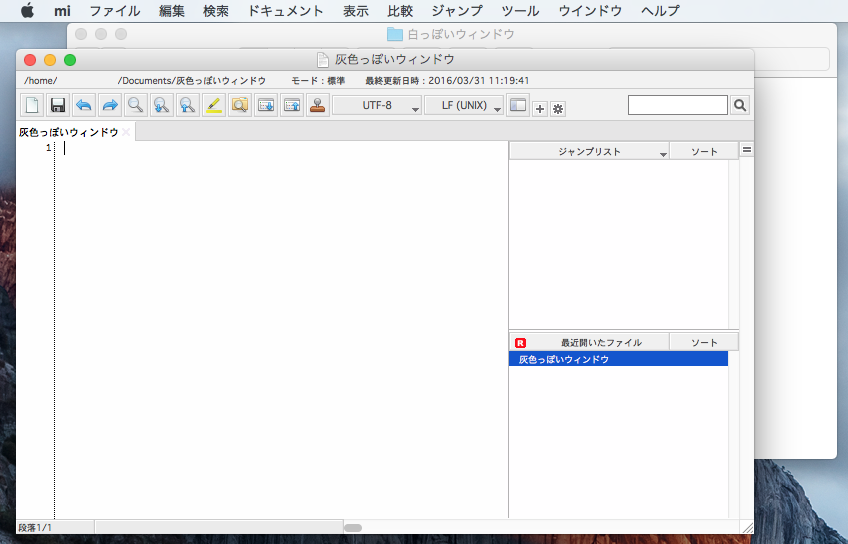
アクティブなアプリケーションの切り替え
ウィンドウをクリックする方法
そのアプリケーションのウィンドウが開いている場合には,単にそのウィンドウのどこか一部をクリックすれば,そのウインドウがアクティブになり,アプリケーションをアクティブにできます.
例えば,次の画面ではカレンダーがアクティブな状態です.ここで, Finder を操作するために, Finder をアクティブにしてみましょう.
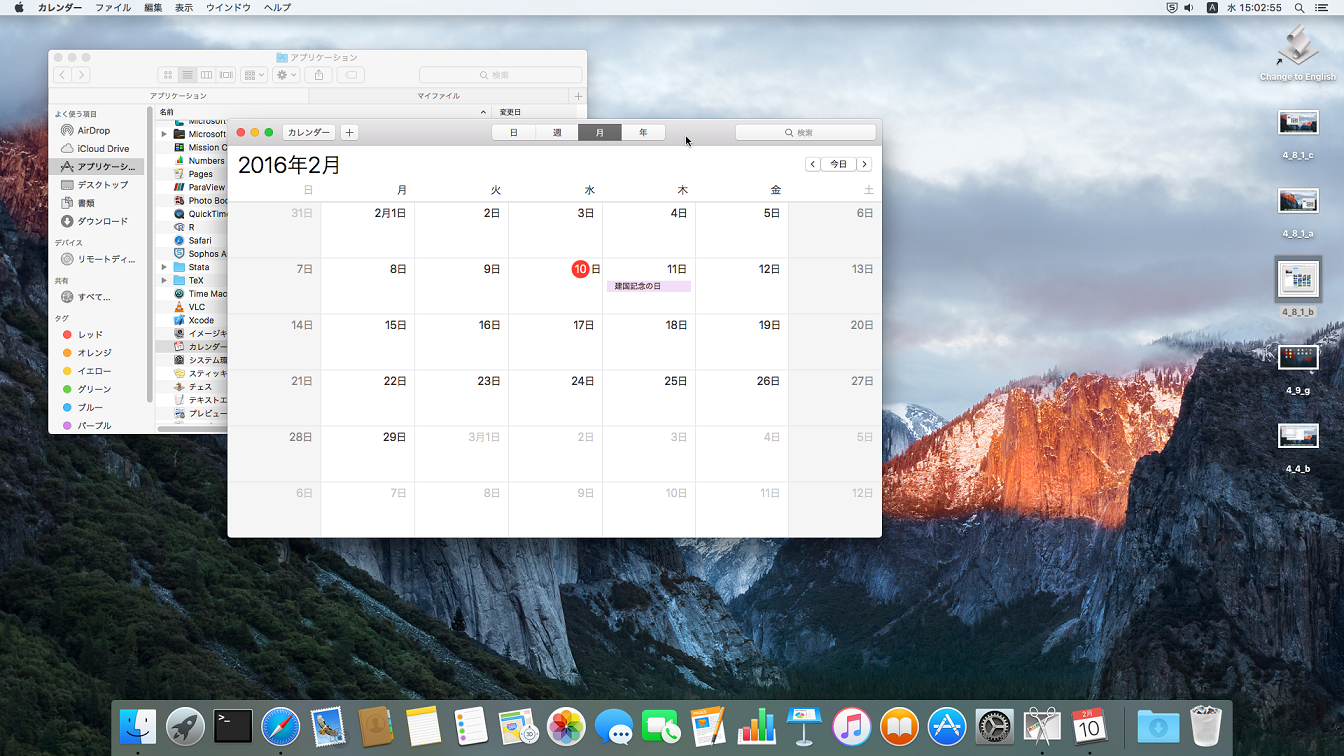
Finder のウィンドウの上にマウスポインタを移動して……
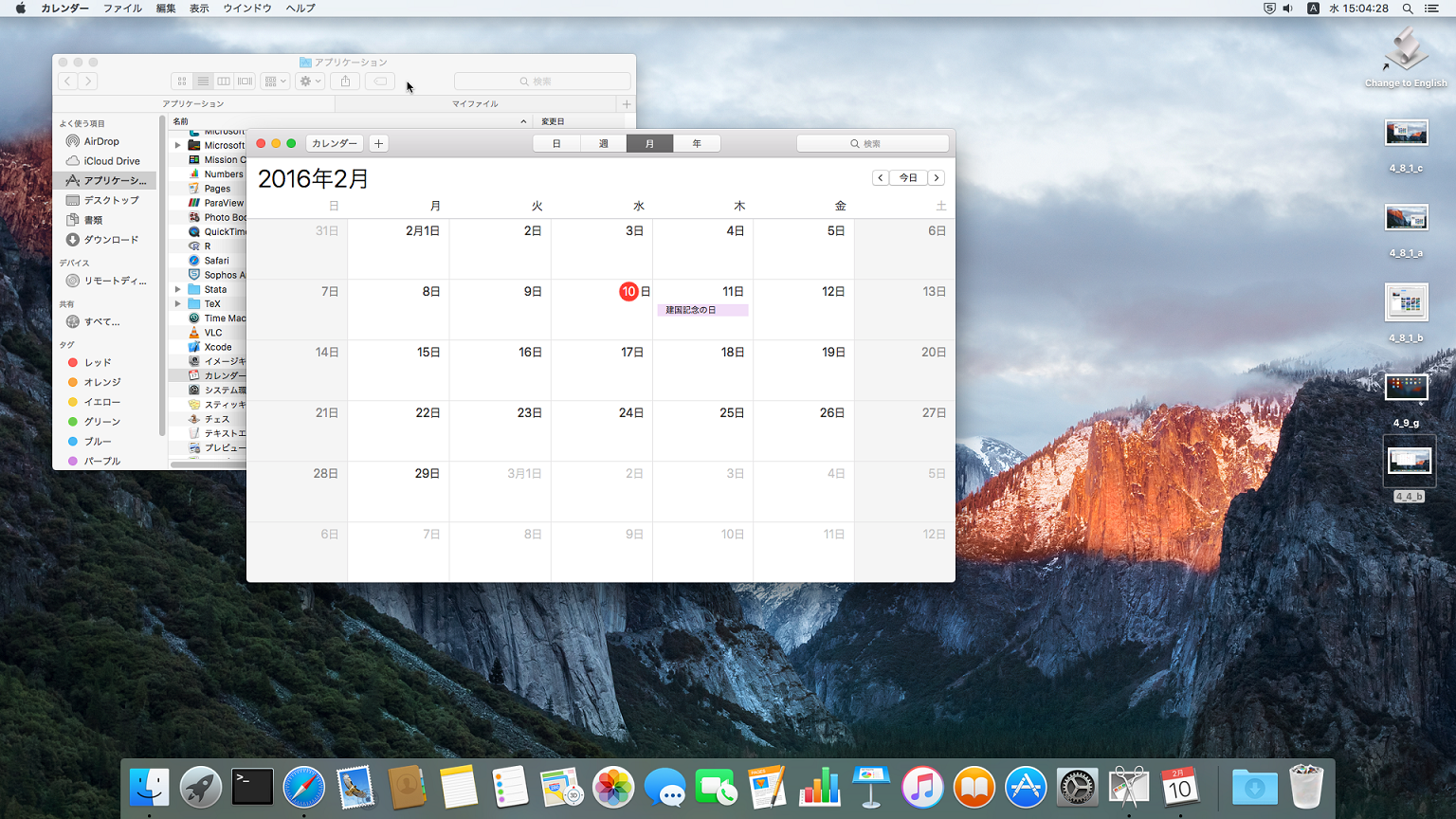
クリックします. Finder がアクティブになり,ウインドウが前面に出てきました.メニューバーのリンゴマークの右隣が “Finder” になったことに注目してください.
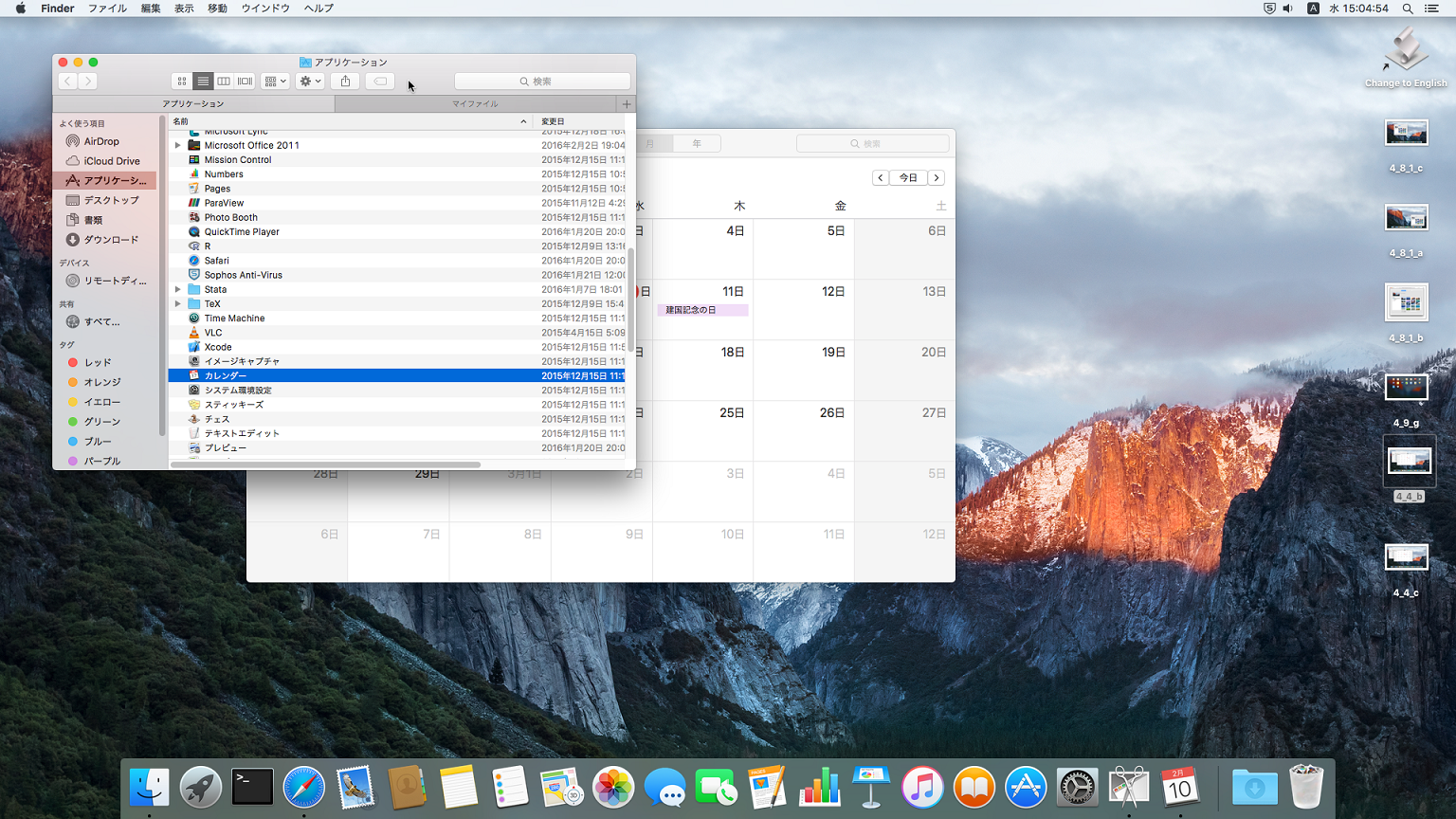
後に学ぶテキストエディタ ![]() 8.2 mi のようにキーボードから文字を受け付けるようなアプリケーションの場合は,アクティブなウィンドウ内の入力欄に対して,キーボードから入力した文字が入力されていくようになります.
8.2 mi のようにキーボードから文字を受け付けるようなアプリケーションの場合は,アクティブなウィンドウ内の入力欄に対して,キーボードから入力した文字が入力されていくようになります.
Dock 内のアイコンをクリックする方法
実行中のアプリケーションは,対応するアイコンが Dock に表示されます.そのアイコンをクリックすることによっても,アクティブなアプリケーションを切り替えることができます.
キー操作による方法
キー操作によってアクティブなアプリケーションを切り替える方法もあります.![]() キーを押しながら,
キーを押しながら,![]() キーを押すことによって,アクティブなアプリケーションが順に切り替わっていきます.
キーを押すことによって,アクティブなアプリケーションが順に切り替わっていきます.
このような場合にはウィンドウをクリックする方法が使えませんから,他の方法でアクティブなアプリケーションを切り替えることになります.