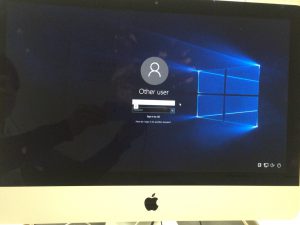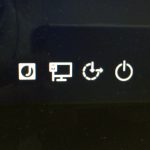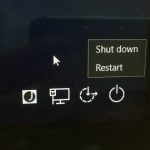まずはコンピュータの電源を入れましょう. そして,利用開始の手続きをしましょう.
コンピュータを使える状態にするには,
- 電源を入れて,
- 「ログイン」という操作をします.
家でひとりだけで使っているパーソナルコンピュータでは,電源を入れただけですぐに使える状態になっているかもしれません.しかし大学で使われているiMac端末のように,たくさんの人が利用するようなコンピュータにおいては,利用資格があるかどうかを確かめる必要があります.
利用資格のことをアカウントとも呼びます.たとえば「私はこのシステムにアカウントを持っている」などという言い方をします.システムのアカウントを持つと,通常そのアカウントに対するユーザ名やパスワードなどが与えられます.また「ログイン」とは,自分が何者であるかということ,およびシステムの利用資格を持っていることをシステムに伝えて,その利用を開始する操作のことです.
それでは,電源の入れ方とログインの方法を説明していきます.
電源を入れる
コンピュータの外見は次のようになっています.このコンピュータをiMac端末と呼びます.
背面図の赤丸で囲った部分に電源ボタンがあります.これを押してしばらく待って次の画面が表示されれば成功です.
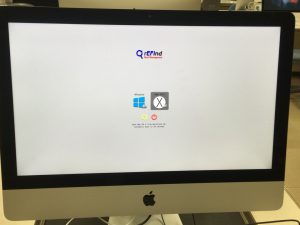
「ログイン」する
Mac OS X を選択する
教育用計算機システムの iMac 端末では複数の環境が利用できます.まずは,ログインする環境を選択しましょう.
ここでは,Mac OS X を選択します.
キーボードの矢印キーを使って右側の「Mac OS X」を選択し,Returnキーを押してください.
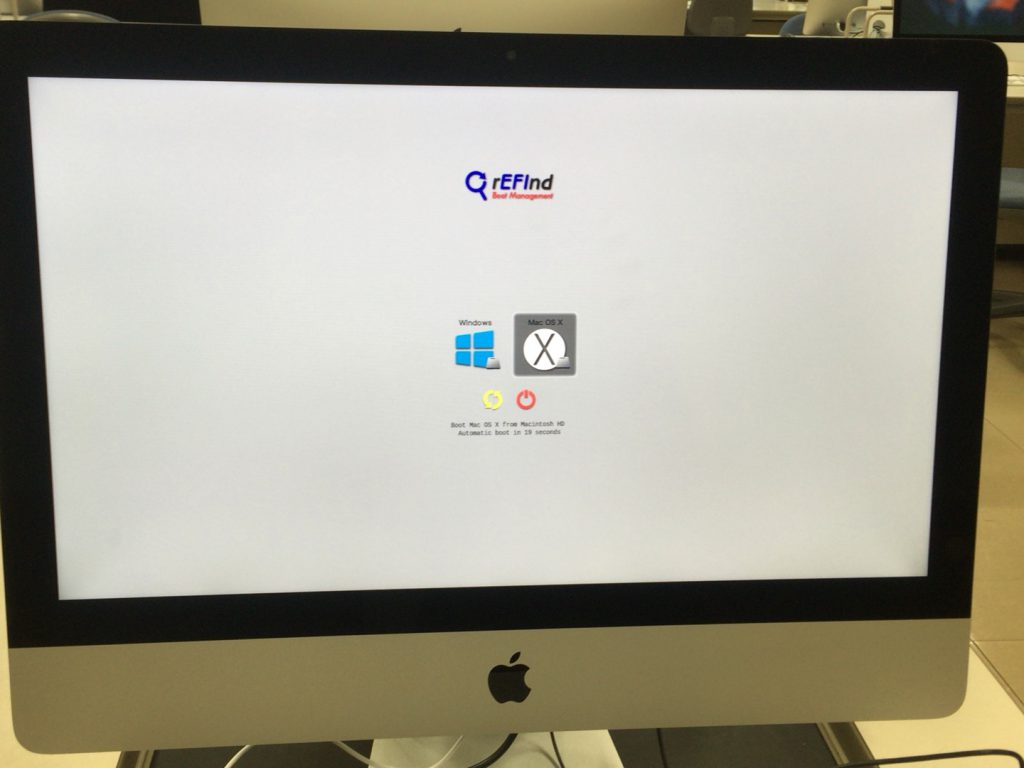
キーボード(矢印キーとReturnキーを赤く囲ってあります):
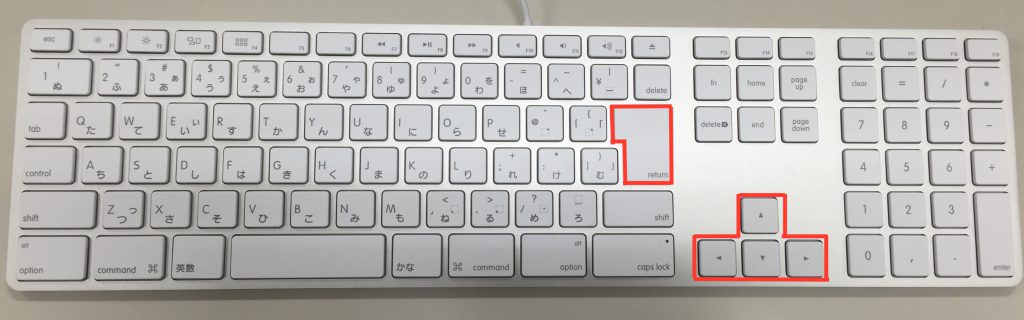
すると,次のような画面が表示されます.
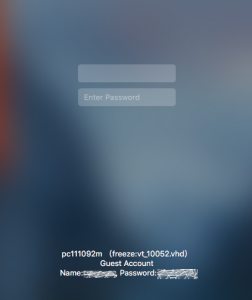
ユーザ名とパスワードを入力する
コンピュータに「私はこういう者でこれから使います」ということを知らせるために,キーボードから「ユーザ名」と「パスワード」を入力します.ユーザ名は,個人ごとに与えられるシステムに登録されている名前で,システムの利用者は全員違うユーザ名を持っています.パスワードは,本人であることの確認に使われる暗証番号の役割をする文字の並びです.
まず,ユーザ名を入力しましょう. 上の欄にユーザ名を入力してください.
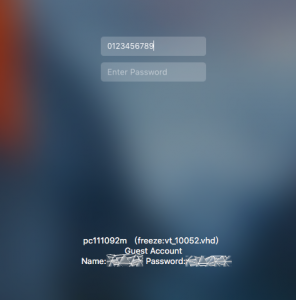
ユーザ名を入力し終ったらReturn(Enterキーのことです)と書かれた大きなキーを押します.
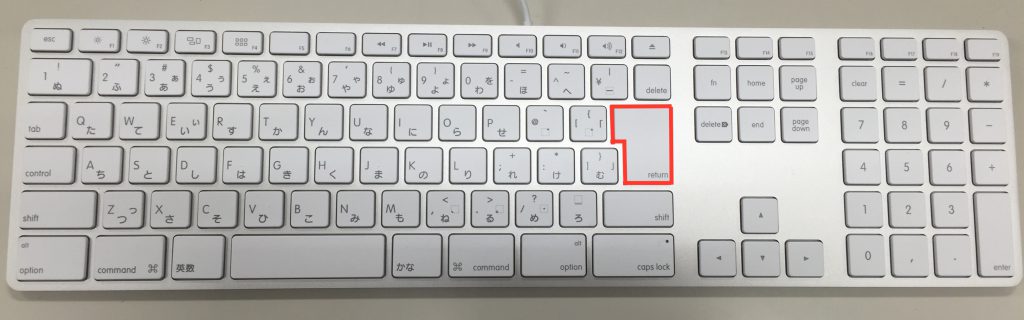
下の「Password」と書かれた欄に,続けてパスワードを入力することができます.
(パスワードを人に見られてしまうと勝手に使われてしまいますので, 画面には「●」で何文字入力されたかだけ分かるようになっています.)
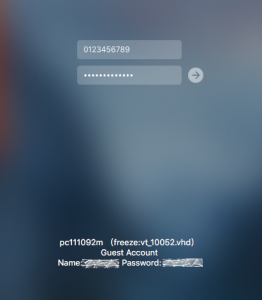
間違えないように注意してパスワードを入力し終ったら,再びEnterキーを押します.
次のような画面になれば,ログイン成功です(各人の設定によって,最初の画面が微妙に異なることがあります).
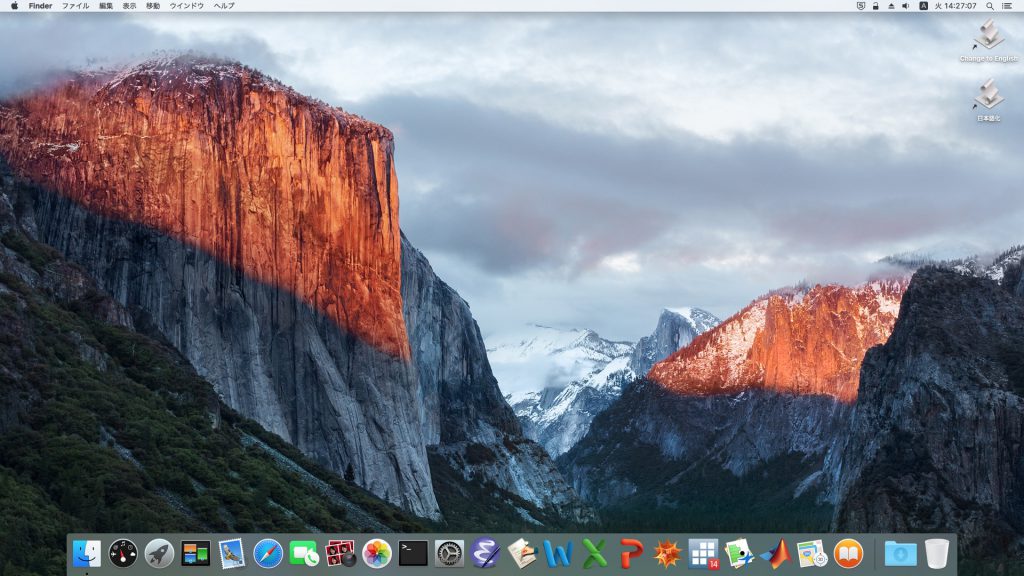
またキーボードの CapsLock 機能がオンになっていると,キーボード入力での大文字と小文字が反転してしまいます.正しいパスワードを入れてもログインできないと思うときは,CapsLock になっているか確かめましょう.