ECCS クラウドメールを Apple メール経由で使うには
- Gmail のサーバー側
- 端末内の Apple メール側
の両方で設定が必要です.これらを順番に行いましょう.
Gmail の設定
まずは Gmail の側で設定を行います.![]() 11.3.1 Gmail へのログイン の要領で ECCS クラウドメールにログインし,画面右上にある
11.3.1 Gmail へのログイン の要領で ECCS クラウドメールにログインし,画面右上にある  ボタンを押してください.そして,表示されるメニューの中の「設定」項目をクリックしてください.
ボタンを押してください.そして,表示されるメニューの中の「設定」項目をクリックしてください.
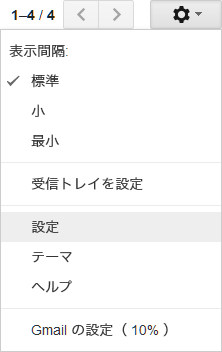
すると設定画面が開きます.この画面で「メール転送と POP/IMAP」のタブを開いてください.
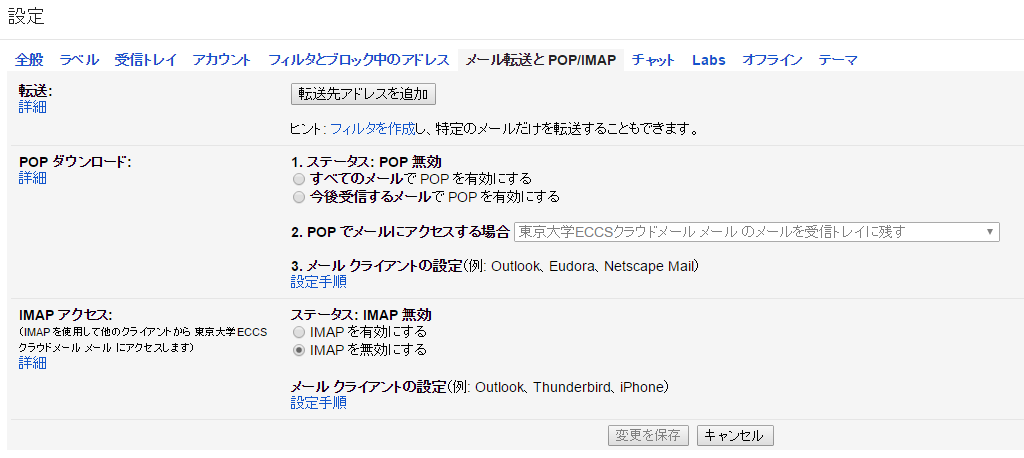
この画面で,Apple メールなどのメールクライアントからのアクセスを許可することができます.メールクライアントからアクセスする際には POP, IMAP という 2 つの方式があるのですが,ここでは IMAP 方式の方を説明します.特にこだわりがない人は,IMAP を使えば良いでしょう.違いが気になる人は ![]() 11.9.2 メール送受信のプロトコルを読んでください.
11.9.2 メール送受信のプロトコルを読んでください.
IMAP を有効にするには,「IMAP アクセス」の設定項目で「IMAP を有効にする」というチェックを入れてください.すると,IMAP に関する細かい設定項目が表示されます.標準的な使い方をする分には何もいじる必要ありませんが,細かい設定をしたい人は,ここをいじってください.
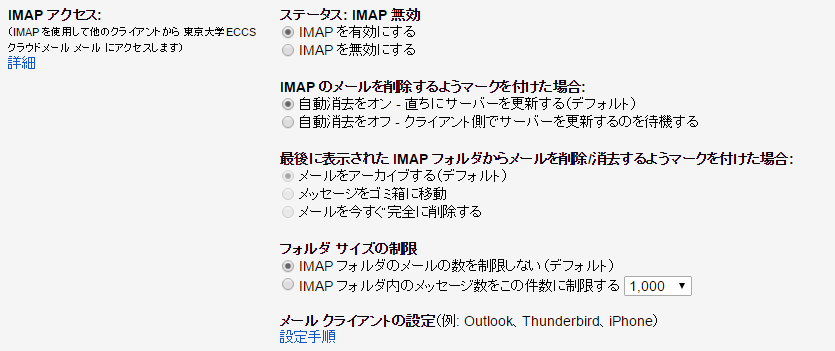
その後,画面の一番下にある「変更を保存」のボタンを押すと,設定が保存されます.これで Gmail 側の準備は完了です.
Apple メールの設定
続いて Apple メールの設定に入ります.Apple メールでアカウントを追加しようとすると,次のような画面が表示されます.
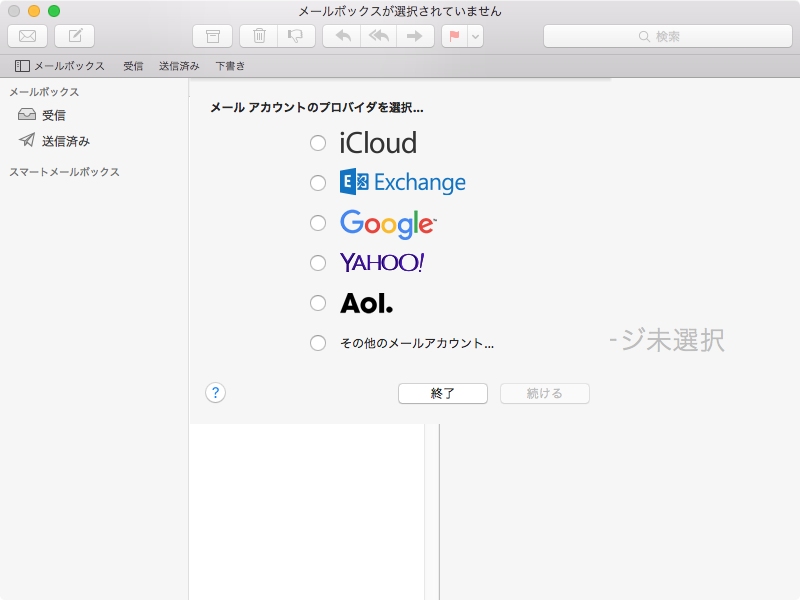
いま受信したいメールは Gmail で提供されているため,Google にチェックを入れ「続ける」ボタンを押します.
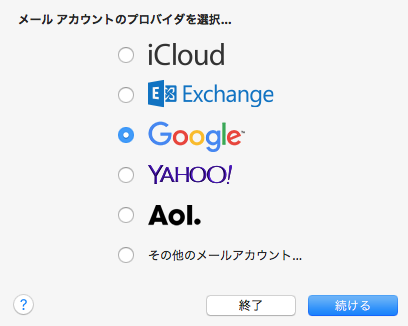
すると「ログイン」のダイアログに切り替わるので,ここに ECCS クラウドメールのアドレスを入力してください.
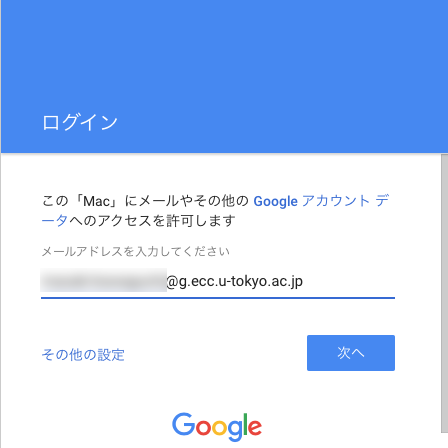
続いてパスワードを求められるので,入力してから「次へ」ボタンをクリックしてください.
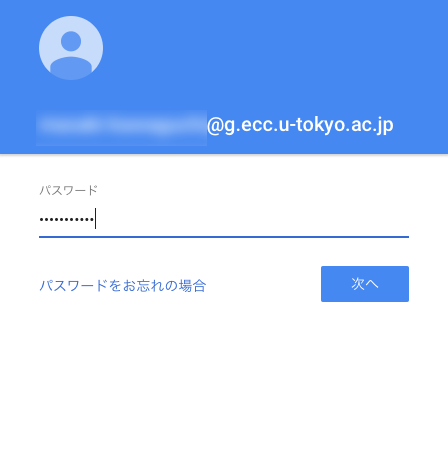
もしあなたが ECCS クラウドメールに一度もログインしたことがない場合,次のように利用規約などに関する画面が出るかもしれません.これは ![]() 11.3.1 Gmail へのログイン の最後で説明したものと同じ内容です.
11.3.1 Gmail へのログイン の最後で説明したものと同じ内容です.
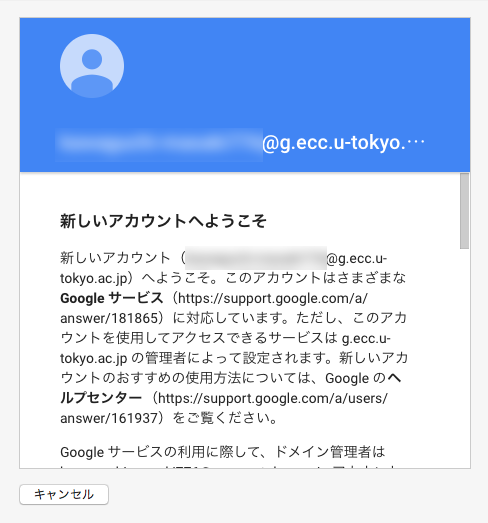
この場合,文章の内容をよく読み,一番下までスクロールすると「同意する」ボタンが現れます.同意できれば,このボタンを押してください.
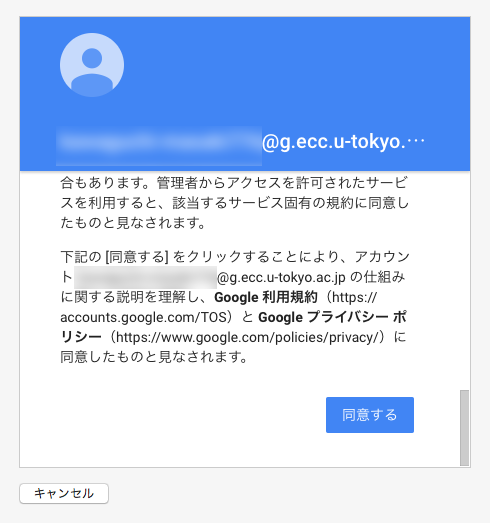
Gmail のアカウントがあると,メール以外にもカレンダーなどのサービスを受けられます.そうしたサービスと Mac を連携させたいときは,次の画面で連携させるサービスを選択してください.
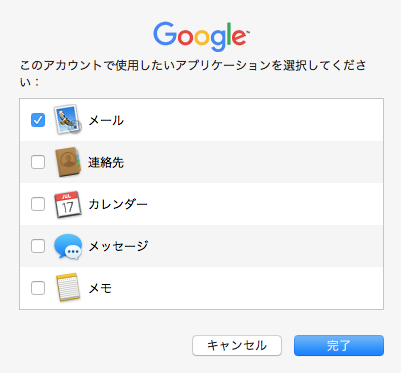
これで完了ボタンを押せば,メッセージを読み書きする準備が整います.さっそくメッセージを受け取ってみましょう.