まずは Gmail にログインしてみましょう.
![]() 10. ウェブブラウザに従ってウェブブラウザを起動し,
10. ウェブブラウザに従ってウェブブラウザを起動し,![]() Gmail のログインページを開きます.するとメールアドレスの入力画面が表示されるので,ECCS クラウドメールのアドレスを入力し,「次へ」ボタンをクリックします.メールアドレスは,
Gmail のログインページを開きます.するとメールアドレスの入力画面が表示されるので,ECCS クラウドメールのアドレスを入力し,「次へ」ボタンをクリックします.メールアドレスは,![]() 11.2 ECCS クラウドメールの初期設定 で設定したものです.忘れてしまった場合は,同じ設定画面で確認できます.
11.2 ECCS クラウドメールの初期設定 で設定したものです.忘れてしまった場合は,同じ設定画面で確認できます.
なお,過去に Gmail にログインしたことがある場合は,既にメールアドレスが入力された状態になっていることがあります.この場合は,そのまま次のパスワード入力の手順に進んでください.また,あなたが自分の Gmail アカウントを使っている場合は,一旦ログアウトしてから上記の作業を行ってください.
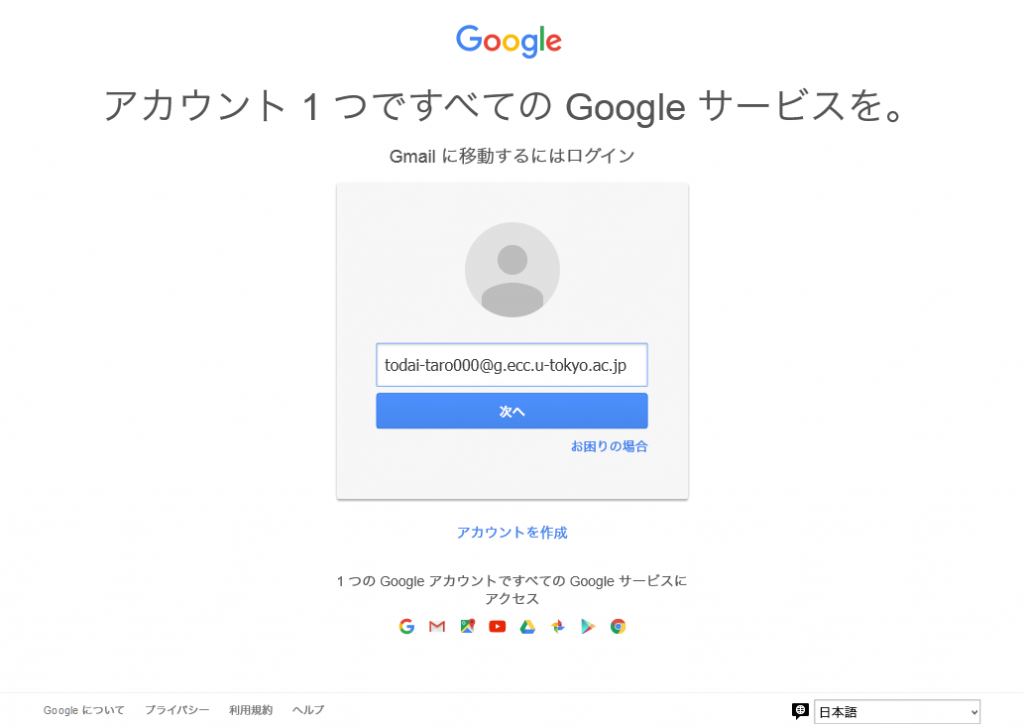
続いて,パスワードを入力し,「ログイン」ボタンをクリックします.パスワードも,あらかじめ ![]() 11.2 ECCS クラウドメールの初期設定 の方法で設定を行っておいてください.
11.2 ECCS クラウドメールの初期設定 の方法で設定を行っておいてください.
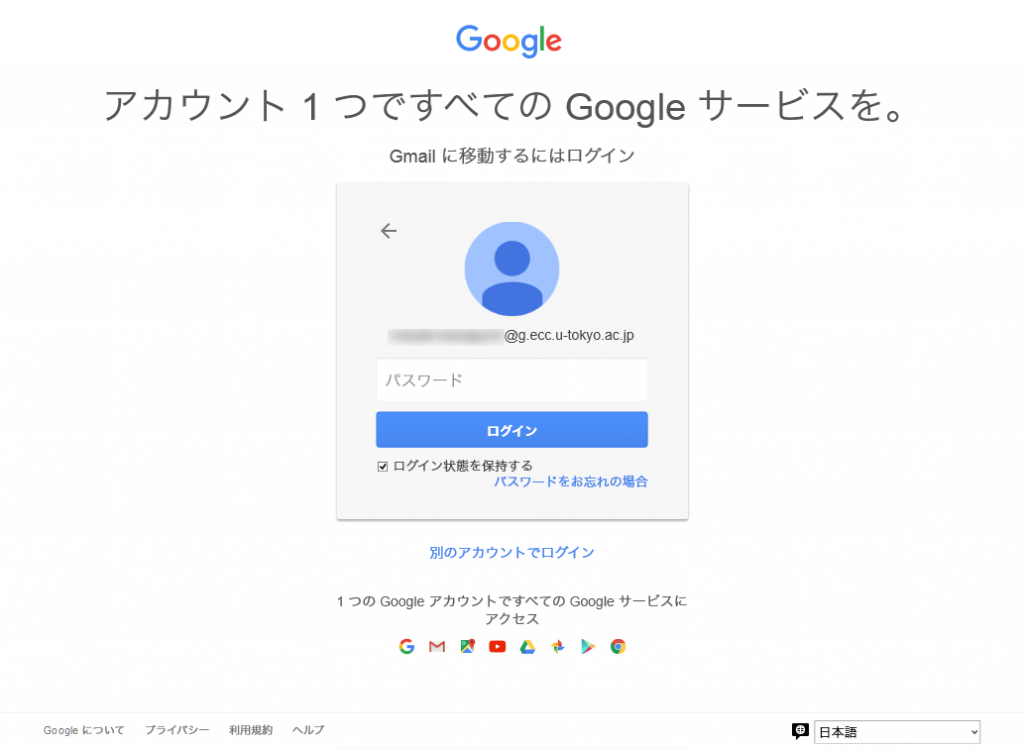
すると,Gmail のメイン画面に移動します.「新しいアカウントへようこそ」の画面が表示された場合は,下の Tips を参照してください.
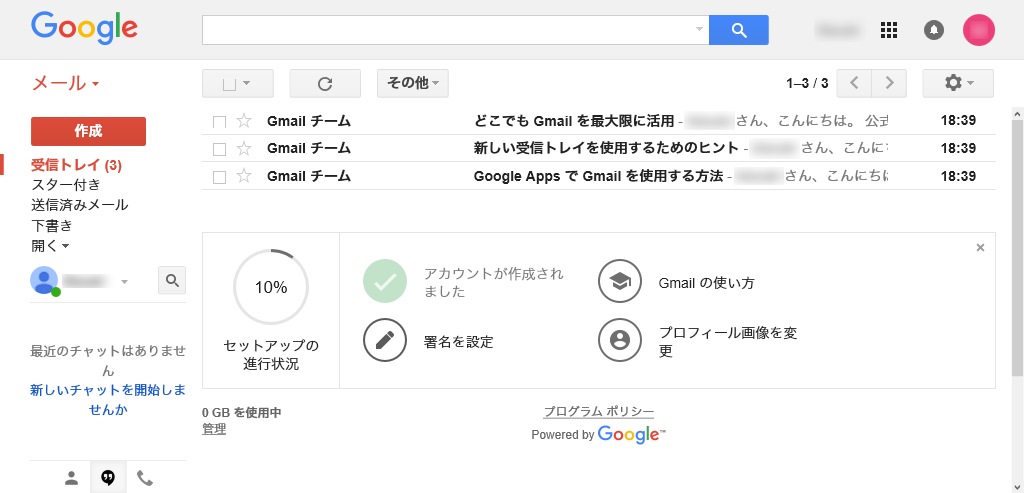
この画面から,メールの送信や受信など様々な操作を行うことが出来ます.作業が終わったら画面右上にある丸いボタン(初期設定ではイニシャルが書いてあります)をクリックして,ログアウトを選んでください.
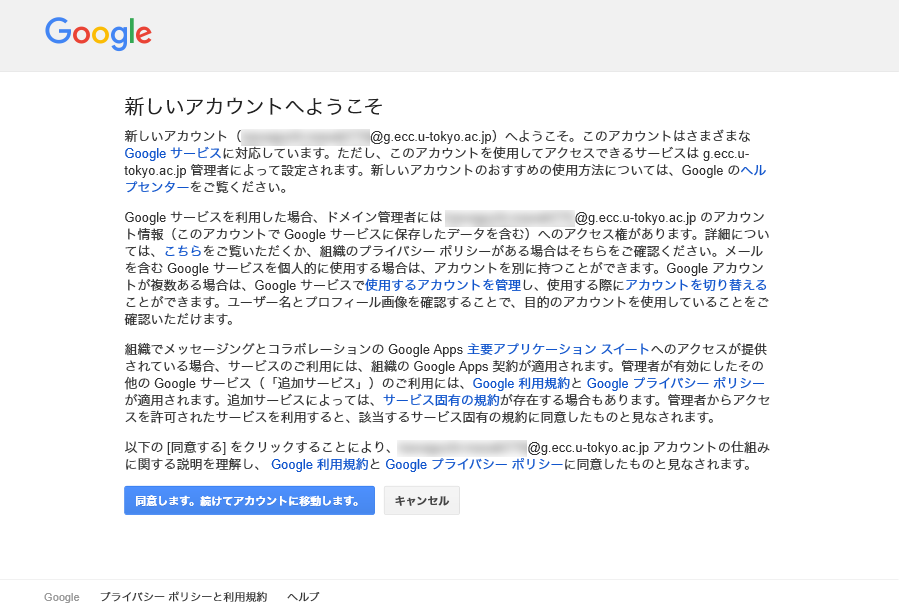
この画面は,大ざっぱに言えば「このサービスは東京大学と Google の契約に基づいて提供されており,東京大学はあなたが利用できる Google サービスを選んだり, Google に預けられたあなたのデータを見ることができます.これらのことや,Google の利用規約などに同意してください.」というようなことを表しています.よく読んで,問題がなければ「同意します.続けてアカウントに移動します.」をクリックしてください.なお,同意しない場合は ECCS クラウドメールを利用できません.