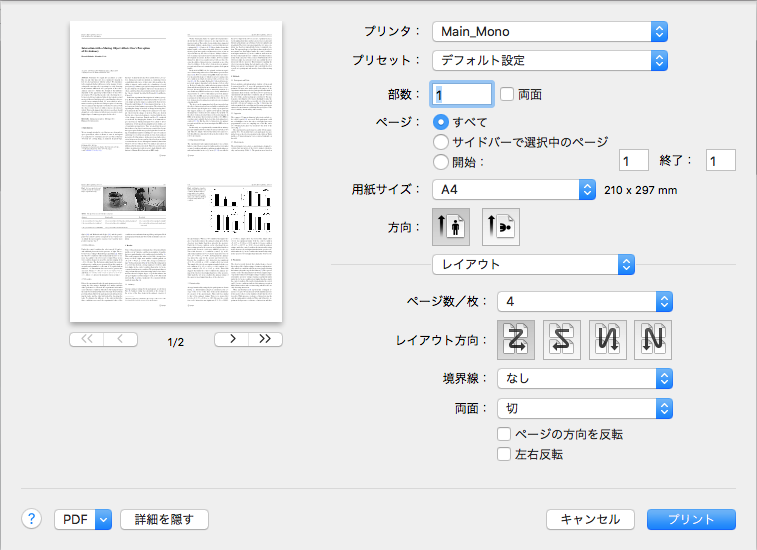ECCS におけるプリンタの使い方について説明します.
ECCS のプリンタサービスを使うには,以下のいずれかが必要です.
- 交通系電子マネー( Suica, PASMO, Kitaca, TOICA, ICOCA, SUGOCA, nimoca, はやかけん)
- プリント複合機用カード(情報教育棟や図書館の自動販売機,大学生協サービスカウンターなどで販売しているプリペイドカード)

例:駒場図書館1階の自動販売機
さて実際に印刷をするには,まず適当なアプリケーションで印刷したいデータを表示し,それから印刷の指示を出します.指示の出し方はアプリケーションによって若干異なりますが,大抵はメニューバーをの順にたどれば出てきます. すると次のような画面が出るはずです.もし設定項目が少ない場合は,「詳細を表示」ボタンを押してください.
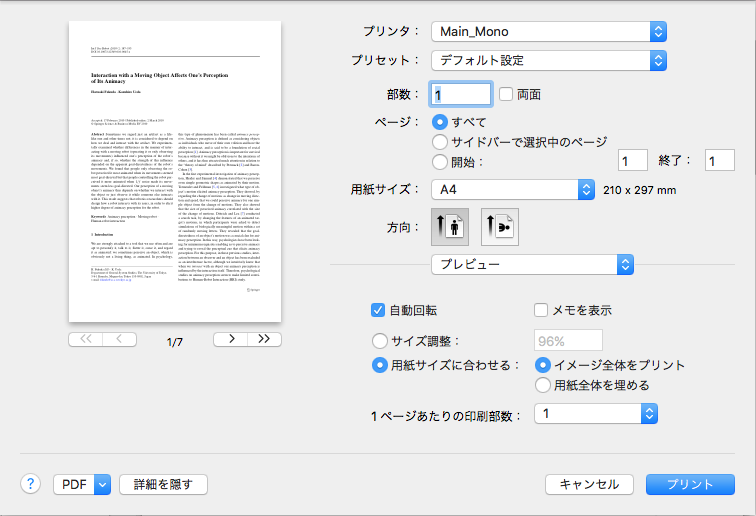
A4 サイズの用紙に白黒で片面印刷をする場合,この画面でサイズ調整や印刷の向きの設定をした後「プリント」ボタンを押せばプリンタにデータを送ることができます.
この後はプリンタを操作して,実際に印刷を行います.送った印刷ジョブはしばらく保存され,どのプリンタからも印刷をすることができます.プリンタの操作については ECCS のページ
ECCS では,端末から送った印刷ジョブをどのプリンタからでも (たとえ,プリンタが端末と違う部屋にあったとしても) 印刷することができます.プリンタ端末が混雑しているときは,別の部屋のプリンタを使うなどすると良いでしょう.
また,ECCS のプリンタでは
- カラー印刷
- A3 用紙への印刷(全てのプリンタ),B5/B4 用紙への印刷(一部のプリンタ)
- 両面印刷
- 1 枚の紙への複数ページ印刷 (割り付け印刷)
などができます.そうした設定の仕方を下に示しますので,必要に応じて参照してください.
カラー印刷
「プリンタ:」の右にある “Main_Mono” などと書かれたボタンををクリックするといくつかの項目が出てきます.モノクロ印刷をする場合は Main_Mono を,カラー印刷をする場合は Main_Color を選んでください.
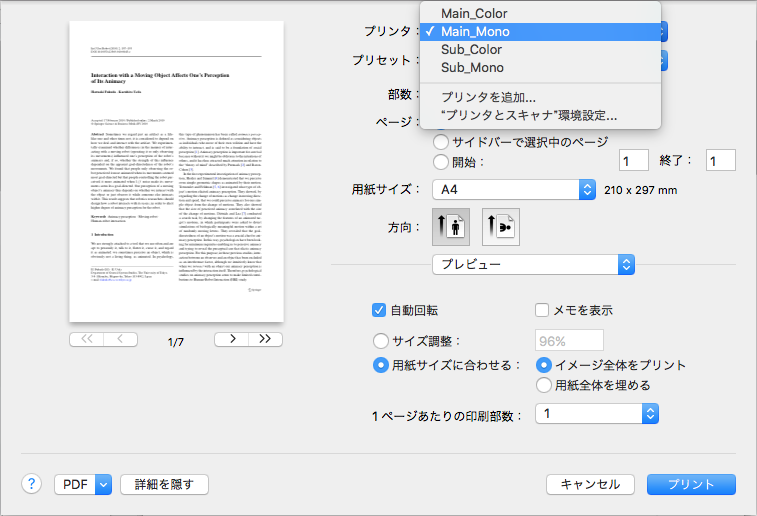 Sub で始まるプリンタを選ぶと,離れたキャンパスのプリンタ端末に印刷指示が送られます.通常この機能を使うことはないはずです.
Sub で始まるプリンタを選ぶと,離れたキャンパスのプリンタ端末に印刷指示が送られます.通常この機能を使うことはないはずです.
用紙サイズの設定
ECCS のプリンタでは A3, A4 の 2 つの用紙サイズを選択できます(一部のプリンタでは B5, B4 も選択可).A4 サイズが標準の設定になっていますが,例えばこれを A3 サイズにしてみましょう.
「用紙サイズ」と書かれたボタンを押し,ここを A3 に変えます.なお,この操作だけでは A3 印刷にならないことがあるため,次の操作で確認します.
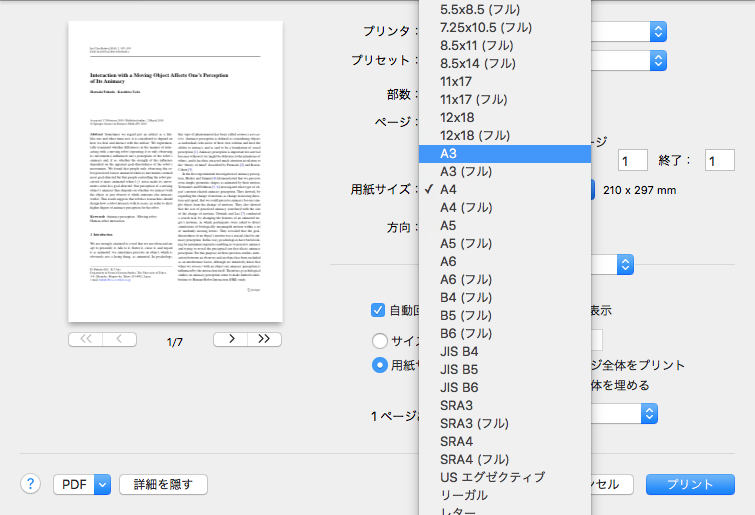 アプリケーションの名前(ここでは「プレビュー」)が書かれたボタンを押し,「用紙処理」の画面を出します.
アプリケーションの名前(ここでは「プレビュー」)が書かれたボタンを押し,「用紙処理」の画面を出します.
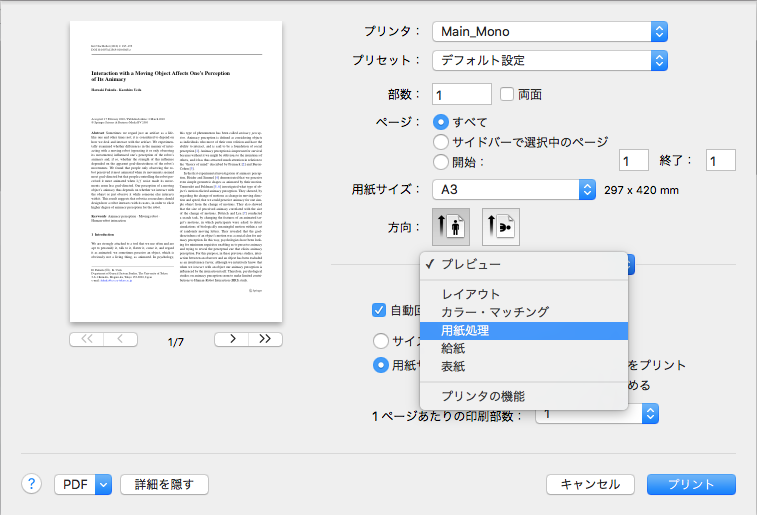 その後に出てくる画面で「用紙サイズに合わせる」というチェックを入れ,その下の「出力用紙サイズ」が A3 になっていることを確認します.なっていなければ,A3 を選択します.
その後に出てくる画面で「用紙サイズに合わせる」というチェックを入れ,その下の「出力用紙サイズ」が A3 になっていることを確認します.なっていなければ,A3 を選択します.
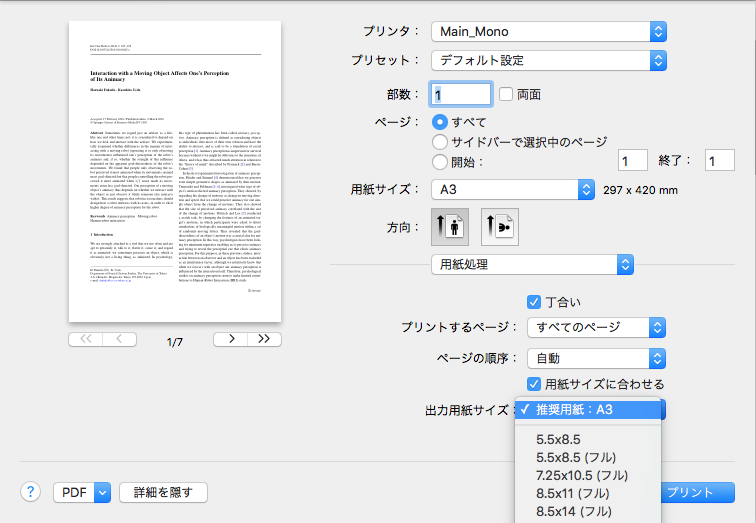
ECCS の一部のプリンタでは B5, B4 判の用紙に印刷できます.しかし,近くに対応プリンタがない場合は,擬似的な解決策として,大きめの紙に印刷した上で紙を裁断するという手があります.B4 判の印刷物なら A3 判の紙に,B5 判の印刷物なら A4 判の紙に原寸大で印刷すればよいでしょう.また A4 判や B5 判の紙に印刷したものをコピー機で 86% に縮小コピーし裁断すれば,それぞれ A5 判や B6 判にできます.
両面印刷の設定
片面印刷ではなく両面印刷にするには,アプリケーションの名前(ここでは「プレビュー」)が書かれたボタンをクリックして「レイアウト」のページを出します.
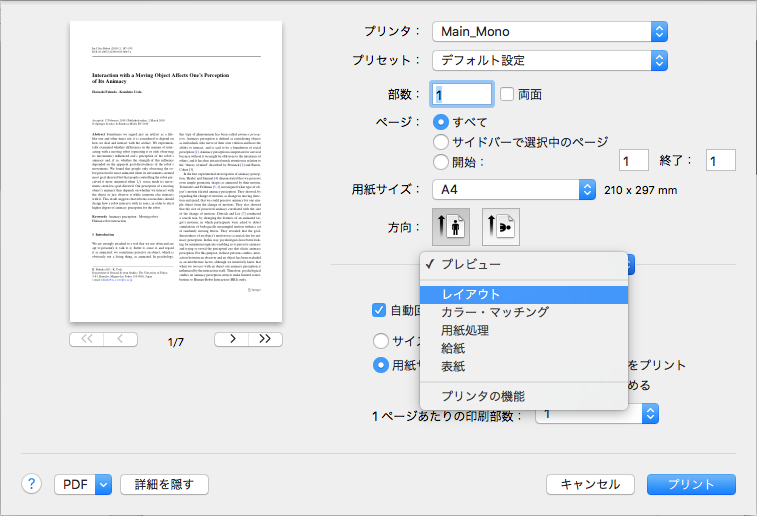
その後出てくる画面で両面印刷の設定項目があります.「切」だと通常の片面印刷で,「長辺とじ」は用紙の長い辺をめくるように,「短編とじ」は用紙の短い辺をめくるように両面印刷されます.A4 縦置きの紙に横書きで両面印刷するときは,長辺綴じにするのが普通です.
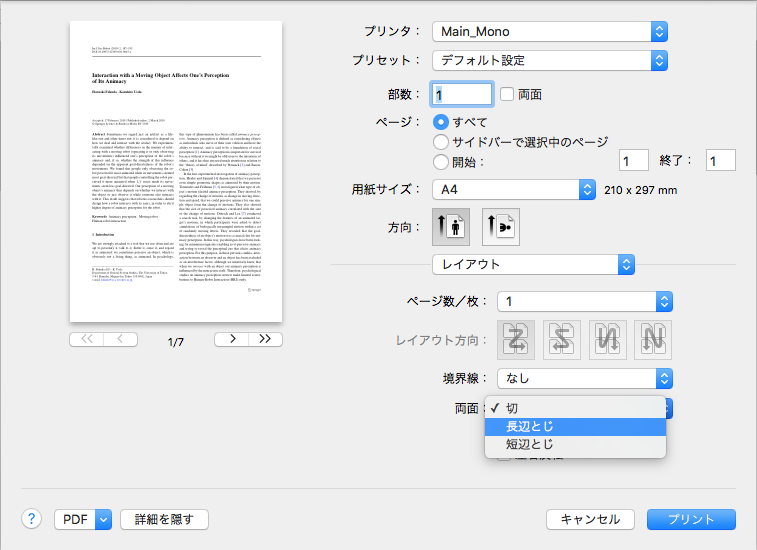
割り付け
1 枚の紙に複数ページを印刷することを割り付け印刷といいます.割り付け印刷をするには,まず両面印刷の設定と同じように「レイアウト」の設定画面を出します.その後で「ページ数/枚」のボタンを好みで 2 や 4 などに設定してください.
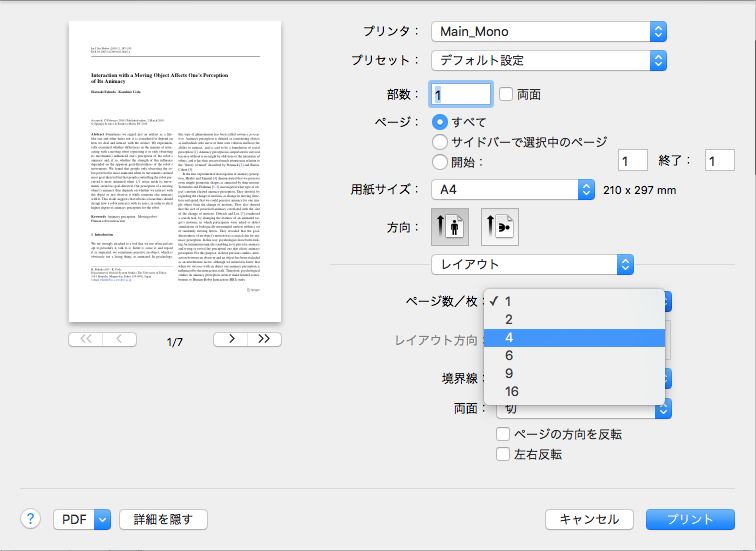
この下にある「レイアウト方向」という項目で,紙面にページを並べる順番を指定できます.割り付け枚数や印刷する紙の向きに応じて,適切なレイアウトを選択してください.