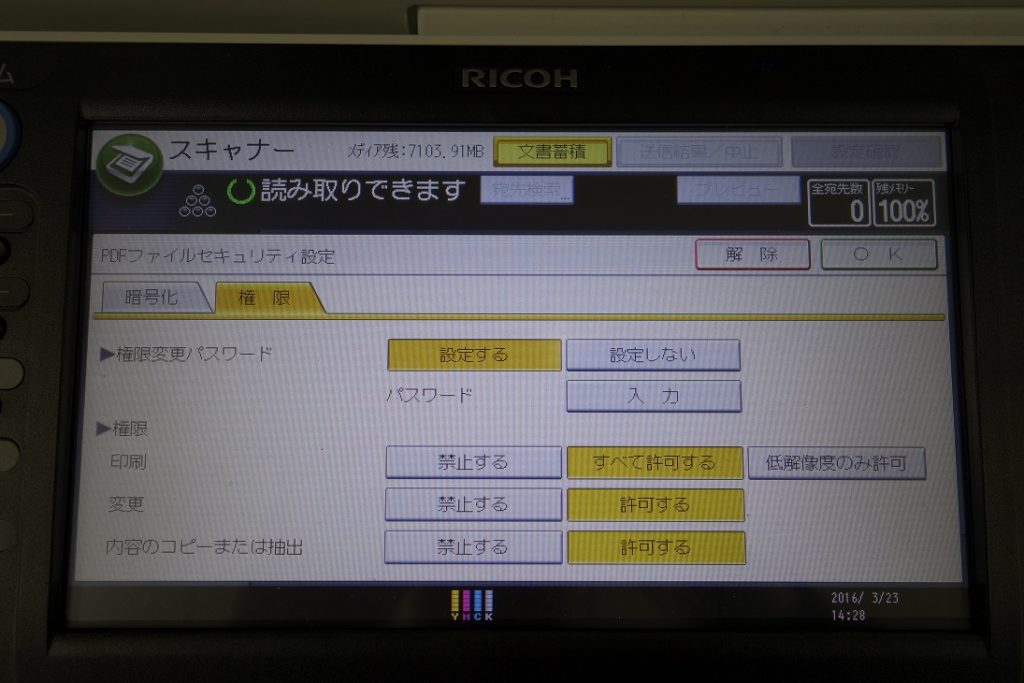ECCS では RICOH 社の ![]() MP C4503 というプリンタ複合機が導入されています.この複合機にはスキャナの機能が備わっており,スキャンしたデータを USB メモリに保存できるようになっています.
MP C4503 というプリンタ複合機が導入されています.この複合機にはスキャナの機能が備わっており,スキャンしたデータを USB メモリに保存できるようになっています.

スキャンの方法
細かい設定は後回しにして,まずは必要最低限のスキャン手順を説明します.
節電モードの解除
まず,複合機操作パネルの右上にある「省エネ」ボタンを確認してください.

もし複合機が節電モードに入っているときは,この写真のように「省エネ」ボタンが青色に点灯します.このランプが点灯していたら,「省エネ」ボタンを押して,節電モードを解除してください.すると「省エネ」ボタンが消灯し,タッチパネルにメニューが表示されるはずです.

このタッチパネルで「スキャナー」のボタンを押せば,スキャンのメニューが表示されます.
USB メモリの接続
次に,スキャンしたデータを保存するための USB メモリを接続しましょう.複合機の操作パネル左側面に,USB ポートと SD カードスロットがあります.

データを記録するための USB フラッシュメモリまたは SD カードを接続してください.USB メモリを接続した場合は,次のようになっているはずです.

ちなみに,USB メモリと SD カードを同時に挿すことはできません.両方のスロットにメディアが刺さっていると,画面に「複数のメディアが挿入されています.1 つだけ挿入してください」というエラーメッセージが表示されるはずです.
原稿のセットとスキャン
あとは原稿をセットしてスキャンするだけです.原稿のセットには,ドキュメントフィーダーとガラス面を使う 2 通りの方法があります.
本体上部についているのがドキュメントフィーダーと呼ばれる装置です.ここに原稿をセットすると,1 枚ずつ自動で読み取ってくれます.後で紹介するように,設定を行えば両面読み取りも可能になります.

またドキュメントフィーダーの部分を持ち上げると,ガラス面が現れます.ここに原稿をセットすることも可能です.

USB メモリと読み取り原稿をセットしたら,操作端末右下の「スタート」ボタンを押してください.するとスキャンが始まります.もし途中でスキャンを中止したくなったら,操作パネルで「スタート」ボタンの左にある「ストップ」ボタンを押してください.
ドキュメントフィーダーを使った場合は,次のように途中経過が表示されます.そして特に設定をしていない限り,全ての原稿を読み終わった時点でスキャンは自動で終了します.

一方ガラス面を使った場合,1 枚原稿を読んだ後で次のように表示されます.

60 秒以内に次の原稿をセットしてスタートボタンを押すと,次の原稿を読み取れます.次の原稿がないときは,操作パネルのテンキー右下にある # ボタンを押せば,スキャンが終わります.なお,ここでの 60 秒という「次の原稿を待つまでの間隔」は,設定によって変更することができます.
スキャンが終わるとデータ転送が始まり,画面に「書き込み中」という表示が現れます.この表示がされている最中に USB メモリや SD カードを引き抜くと,データの転送が中断され,スキャンしたファイルが壊れてしまいます.気を付けてください.

データが終わると,メディアを取り出せる旨の表示が出ます.この画面になったら,タッチパネルの「確認」ボタンを押して USB メモリや SD カードを引き抜きましょう.

さて,実際にスキャナを使う場面では,何らかの設定をいじることがほとんどでしょう.そこで以下,このプリンタ複合機の設定方法を詳しく紹介します.複合機のスキャンメニューを表示させると,画面上に「読み取り条件」「濃度」「原稿送り」「ファイル形式 / ファイル名」の設定を開くためのボタン表示されています.
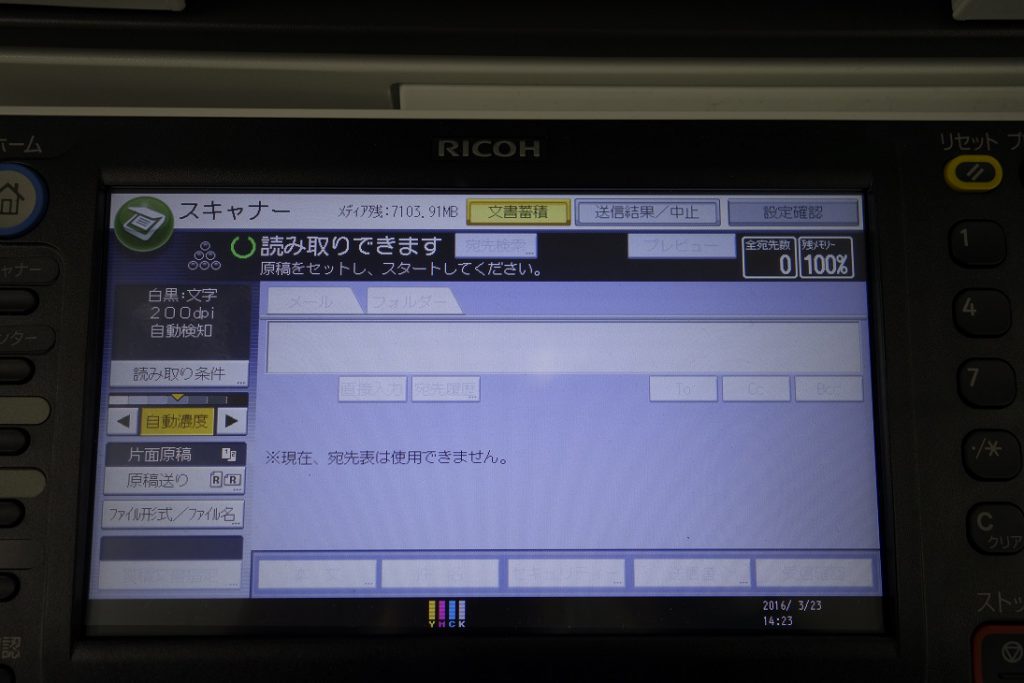
これらのメニューを選ぶことで,様々な設定ができます.順番に見ていきましょう.
原稿送りの設定
原稿の読ませ方のことを原稿送りといいます.スキャンメニューの画面左側にある「原稿送り」ボタンをタッチすると,原稿送りのメニューを開けます.
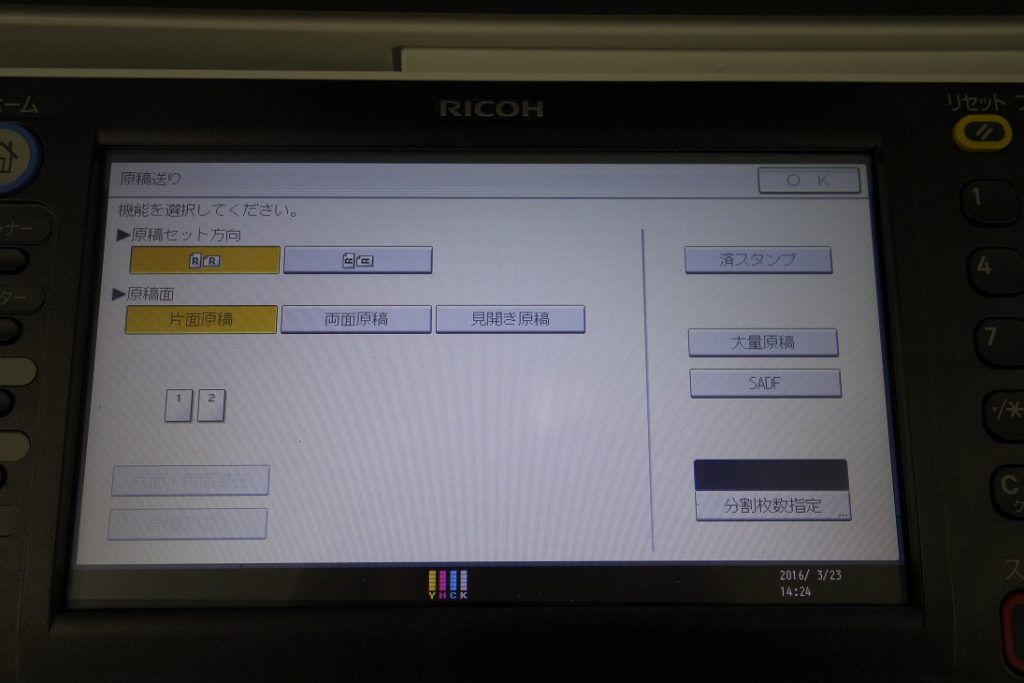
読み取り装置の性能
この複合機の読み取り装置の性能は,以下の通りです.
- ドキュメントフィーダーとガラス面の両方とも,最大複写可能サイズは A3 判
- ドキュメントフィーダーでは,B6 判を除く定型サイズなら両面読み取り可能
- ドキュメントフィーダーの標準的な原稿積載枚数は 120 枚
スキャンをするときは,これらの条件の範囲内で行いましょう.
用紙の向き
「原稿セット方向」のボタンを押すと,読み取り方向に対する原稿の向きが縦向きか横向きかを指定することができます.画面上のアイコンでは “R” の文字でどっち向きかが描かれているので,これに従って正しい向きを選んでください.
大量原稿
「大量原稿」のボタンを押しておくと,セットした原稿のスキャンが終わった後,複合機がずっと次の操作を待ってくれます.ガラス面に設定する原稿がたくさんある場合や,あるいはドキュメントフィーダーに複数回に分けて原稿をセットする場合などは,このボタンを ON にしましょう.
両面原稿や見開き原稿
原稿のタイプは「片面」「両面」「見開き」のいずれかから選べます.当てはまるものを選択してください.
両面原稿のときに限り「紙をどっち向きに開くか」というメニューが登場します.原稿の向きと「左右ひらき」「上下ひらき」に応じた原稿めくりの様子がアイコンで表示されるので,正しい向きを選んでください.また,最後の紙が片面か両面かも設定できます.
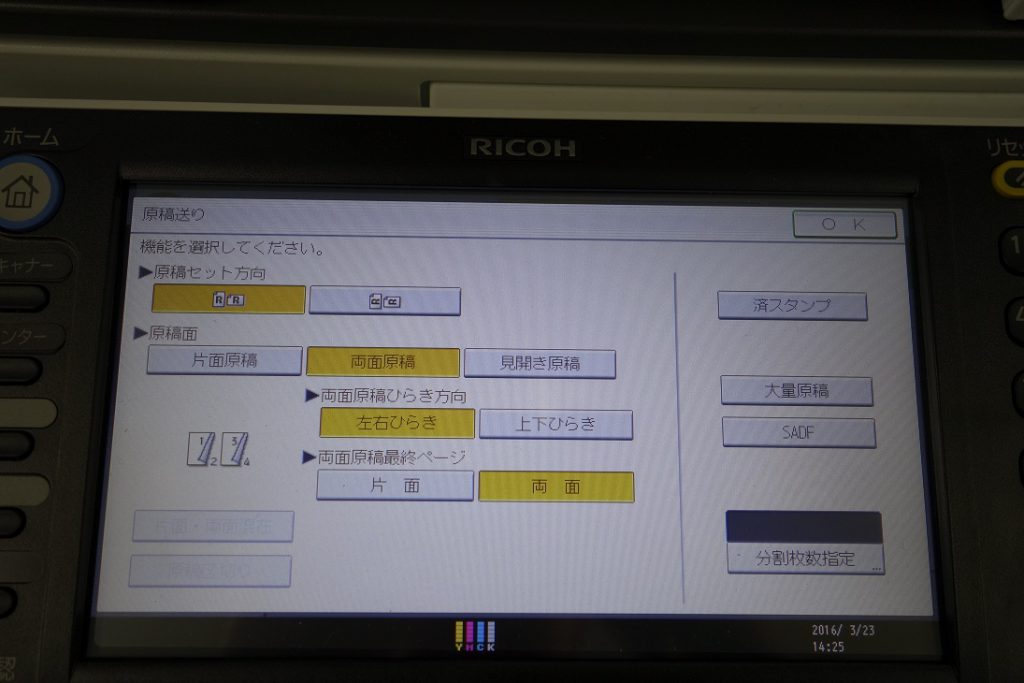
読み取り条件の詳細な設定
続いて,読み取り条件のメニューを見ていきましょう.スキャンメニューの左にある「読み取り条件」のボタンを押して,メニューを開いてください.
色
読み取り条件の設定で最初に開く「原稿種類」のメニューでは,読み取る原稿が白黒かカラーか,また文字か写真かなどを選択できます.
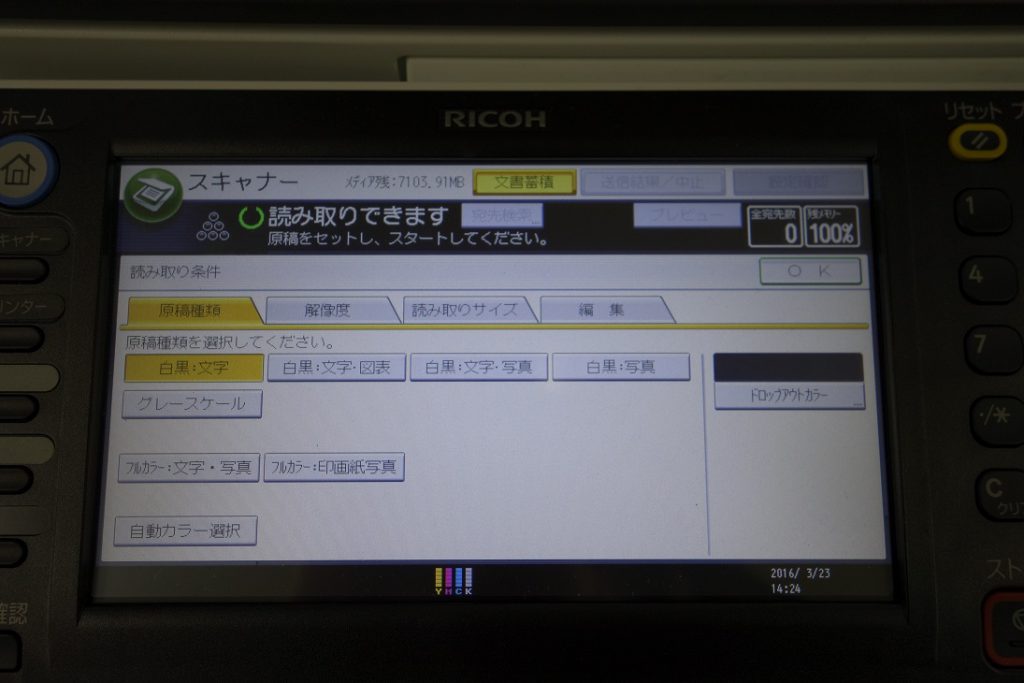
解像度
読み取り条件設定画面で「解像度」のタブを開くと,読み取り時の解像度を 200dpi, 300dpi, 400dpi, 600dpi の中から設定できます.通常の用途なら 200dpi で十分ですが,写真を高解像度で取り込みたい場合などは,適宜調整してください.
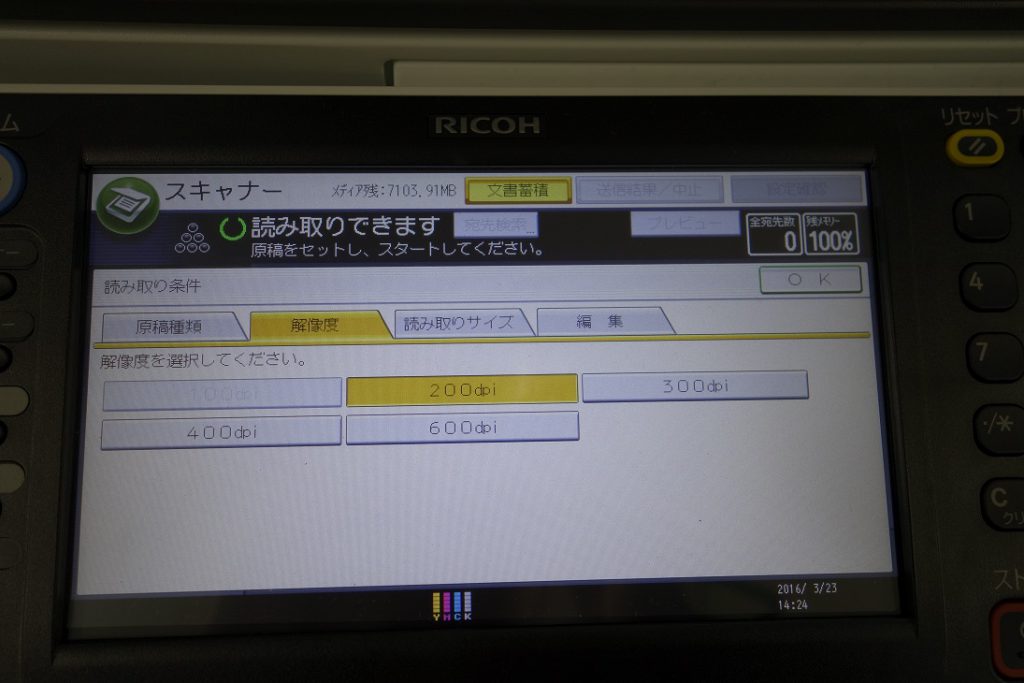
読み取りサイズ
読み取り条件設定画面で「読み取りサイズ」のタブを開くと,読み取る用紙のサイズを明示的に指定できます.通常は自動検知で事足りますが,小さい原稿を大きい用紙サイズで読み取りたいときなどは,設定を変えてください.
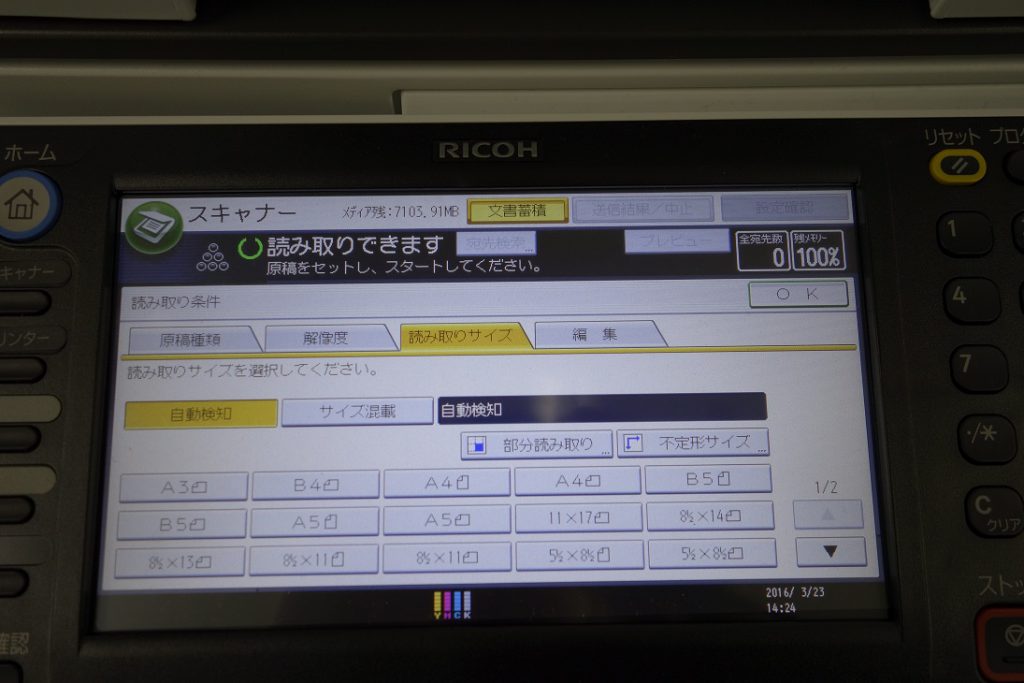
また,ここにある「サイズ混載」を選択すると,ドキュメントフィーダーに異なるサイズの原稿を一度に載せられるようになります.
読み取り濃度
読み取り濃度の設定だけは,全体メニューの中で設定します.スキャンメニューの左側,「読み取り条件」ボタンと「原稿送り」ボタンの間に「自動濃度」というボタンがあります.この両側にある三角で,読み取り濃度を調整できます.右にいくほど読み取りが濃く,左に行くほど読み取りが薄くなります.
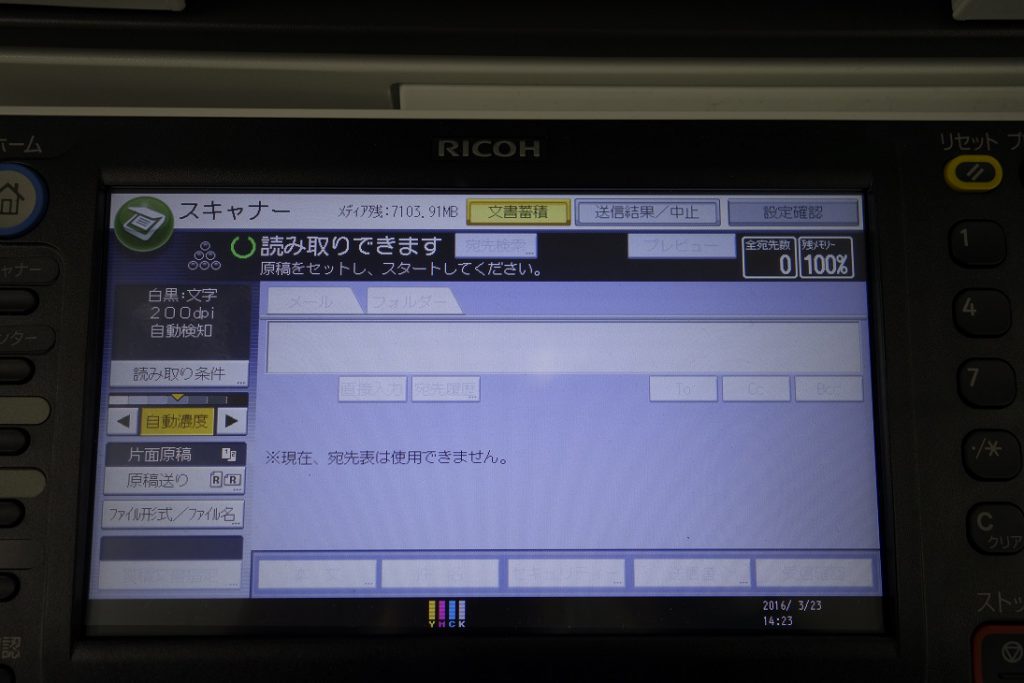
センター / 枠消去と変倍
「編集」のタブを押すと,「センター / 枠消去」という項目が現れます.枠消去は,スキャンする原稿が定型サイズより少し小さい際,画面の縁に入り込む黒い枠を消すためのものです.

ここでセンター / 枠消去のボタンを押すと,枠消去の設定画面が出ます.最初は 4 辺全てについて同じ幅の枠を消す「同一幅」の設定になっていますが,「個別に設定」のボタンを押せば,4 辺の枠消し幅を独立に調整できます.
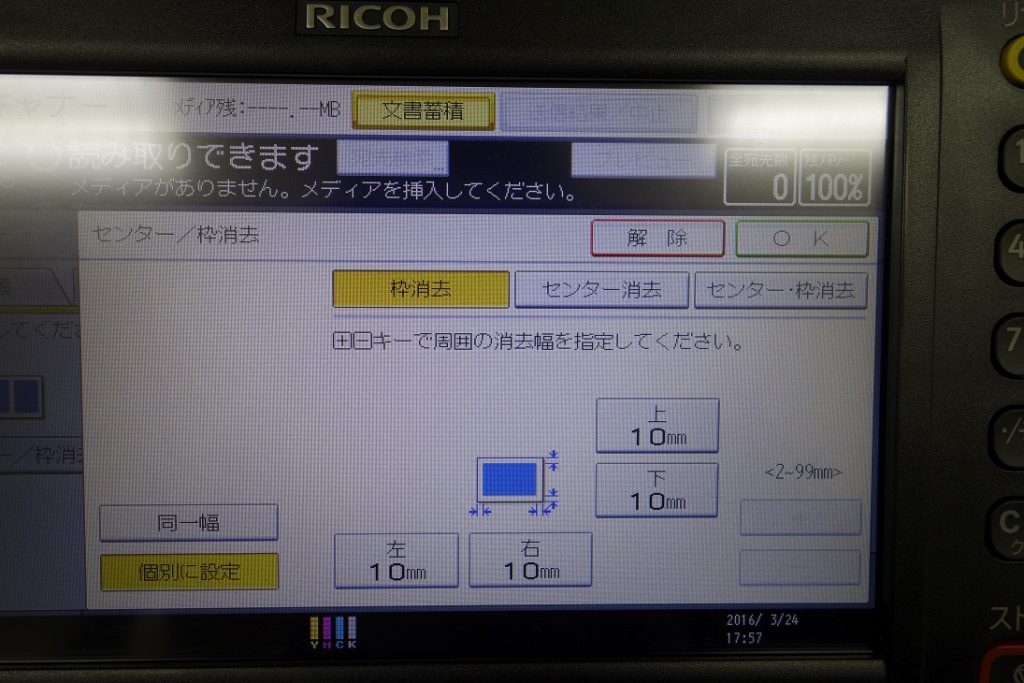
センター消去は,見開き原稿をスキャンする際に中央のページ境界を消すためのものです.これも「センター消去」のボタンを押すと設定できます.また「センター・枠消去」のボタンを押せば,センター消去と枠消去の設定を同時に行えます.

この他に,読み取った原稿を一定の倍率で拡大 / 縮小する「変倍」のオプションがあります.定型サイズでないスキャン原稿を定型に直したい場合などに使うと良いでしょう.
保存形式の詳細な設定
そして最後に,ファイルの保存形式を指定しましょう.スキャンメニューの「ファイル形式 / ファイル名」ボタンを押すと,保存方法を設定する画面になります.

シングルページ / マルチページの選択
スキャンしたものを 1 ページずつ別々のファイルにしたいときは「シングルページ」を,そうでなく全部をまとめて 1 つのファイルにしたいときは「マルチページ」を選んでください.
ファイル形式
シングルページ / マルチページのどちらでも,保存形式として PDF が選択できます.また画像ファイルとして保存するときには,シングルページでは TIFF/JPEG 自動判別,マルチページでは TIFF 形式が使えます.
ファイル名
保存形式設定画面の下にある「ファイル名」のボタンを押すと,ファイル名を入力するモードになります.キーボードをタイプするのと同じ要領で,ファイル名を入力してください.この設定を省略した場合,スキャン時刻がファイル名になります.
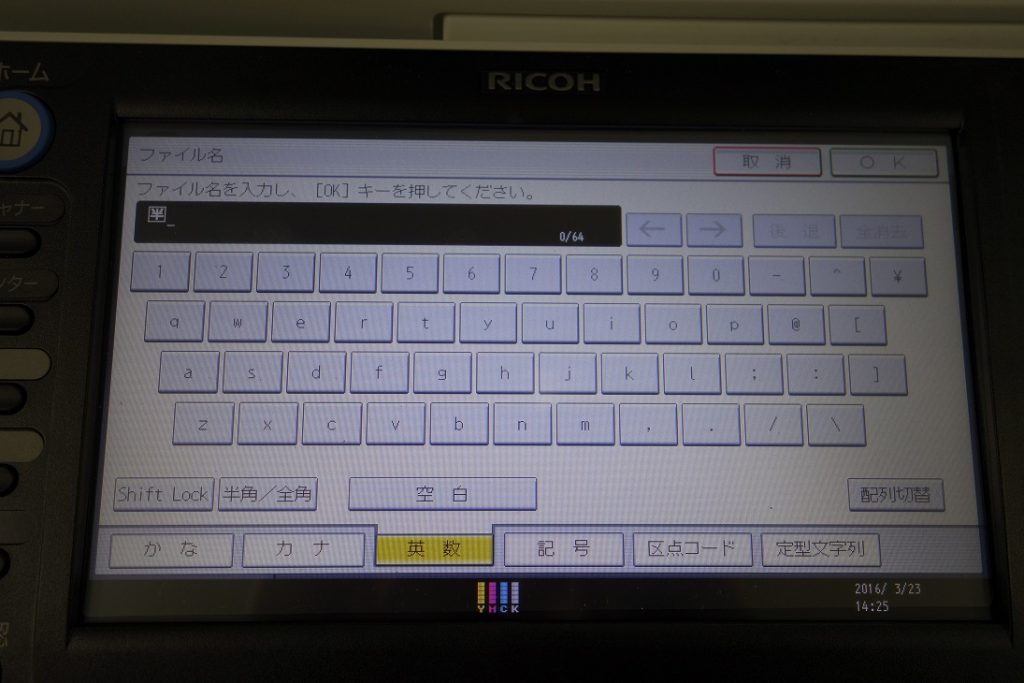
OCR
OCR とは,読み取った原稿に含まれている文字を自動認識して,スキャン後のデータに埋め込む機能です.手書きの文書だと上手くいきませんが,出版物や機械で作られた文書の場合,OCR を ON にして PDF 形式でスキャンすると,スキャンで作られるファイル上で検索やコピー & ペーストができるようになります.

デフォルトでは OCR 機能は ON で,かつ言語が「日本語」に設定されています.認識言語を英語に変える場合や,あるいは OCR 機能を OFF にするときは,OCR 設定画面で操作してください.
PDF/A
PDF/A 形式は,長期に渡ってアーカイブするための文書を記録するための形式です.詳しくは説明しませんが,必要な人は PDF/A のボタンを ON にしてください.
セキュリティ設定
「セキュリティ設定」のボタンを開くと,PDF 文書に対するセキュリティを設定できます.
最初に出てくるのは「暗号化」のタブです.この画面では,文書をパスワードで保護するための設定ができます.パスワードを設定したいときは,文書暗号化を「する」のボタンを選択し,「入力」ボタンを押してパスワードを打ち込んでください.
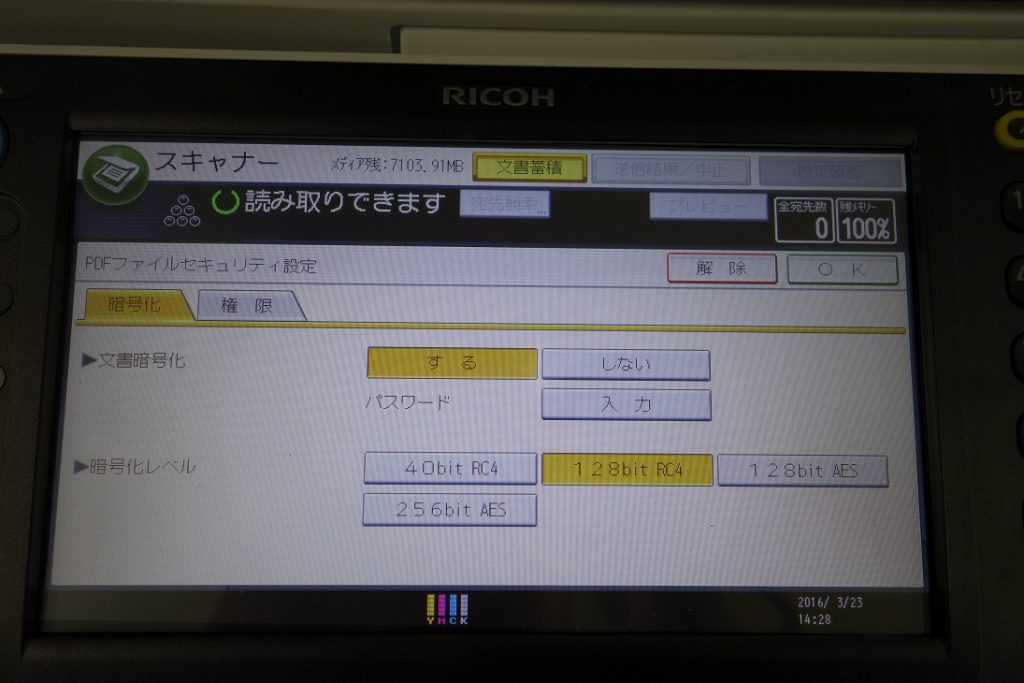
もう一つの「権限」タブでは,ファイルに対する印刷,変更と内容のコピー・抽出を許可するかどうか,個別に決められます.また,こうした権限を変更するためのパスワードも設定することができます.