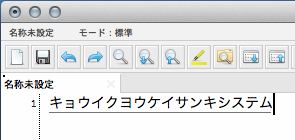この節では日本語入力について学習します.
入力状態
![]()
デフォルト環境では,「英字入力」「ひらがな入力」「カタカナ入力」と呼ばれる3つの状態があります.「英字入力」では,キーに書かれた文字がそのまま入力されていきます.「ひらがな入力」は,ひらがなや漢字など,通常の日本語入力に用います.「カタカナ入力」は,長いカタカナ語を入力するときなどに使います.
現在の入力状態は,画面右上のメニューバーにある入力状態アイコン(上図赤枠)で確認できます.
 のようなアイコンであれば,英字入力状態になっています.スペースキーの左にある「英数キー」
のようなアイコンであれば,英字入力状態になっています.スペースキーの左にある「英数キー」 を押せば,いつでもこの状態になります.
を押せば,いつでもこの状態になります. のようなアイコンであれば,ひらがな入力状態になっています.スペースキーの右にある「かなキー」
のようなアイコンであれば,ひらがな入力状態になっています.スペースキーの右にある「かなキー」 を押すことで,この状態になります.
を押すことで,この状態になります. のようなアイコンであれば,カタカナ入力状態です.
のようなアイコンであれば,カタカナ入力状態です.
 で,この状態になります.
で,この状態になります.
または,入力状態アイコン(上図赤枠)をクリックすると現れる次のメニューから選択することで,入力状態を切り替えることもできます:
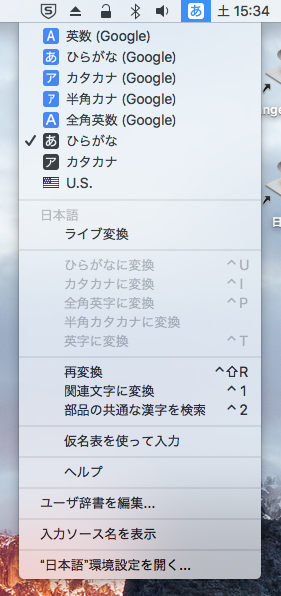
これらの操作ができない場合は,次節 ![]() 7.2 デフォルト以外の入力ソース を参照してください.
7.2 デフォルト以外の入力ソース を参照してください.
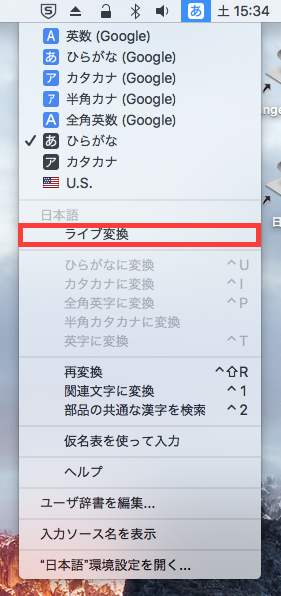
かな文字の入力
漢字を入力する前に,ひらがな・カタカナの入力について説明します.英数字の入力は既に![]() 5.2 キーボード で学習しているとします.
5.2 キーボード で学習しているとします.
かな文字の入力方法には,「ローマ字入力」「かな入力」の2つの方法があります.かな入力では,英数字が書かれているキー1つ1つにかな文字が割り当てられており,各かな文字に対応するキーを押していくことで入力していく方法です.一方,ローマ字入力は,その名の通りローマ字を用いて入力していく方法で,こちらの方が一般的に使われています.
教育用計算機システムでは初期設定がローマ字入力となっていることもあり,ここではローマ字入力について,mi を使って説明します.
mi を起動し(![]() 5.2.1 キーボードを使ってみましょう),入力状態をひらがな入力に切り替えて,キーボードで次のように打ち込んでみてください:
5.2.1 キーボードを使ってみましょう),入力状態をひらがな入力に切り替えて,キーボードで次のように打ち込んでみてください:
toukyoudaigakukyouyougakubu
すると,下図のようにひらがなが表示されるはずです.うまくいきましたか? ![]() キーを押すと確定されます.
キーを押すと確定されます.
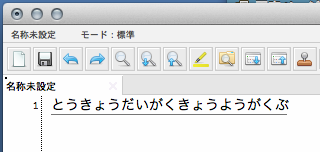
カタカナ入力もほとんど同じです.入力状態をカタカナ入力に切り替えて,
kyouikuyoukeisankishisutemu
特殊記号の入力
- 長音記号「ー」を入力するには,bu-tsu(ブーツ)のように -(ハイフン)をうちます.
- 促音「っ」は,komitto(コミット)や matti, macchi(マッチ)のように,子音の文字を続けることによって入力できます.単独で入力したい場合は,下の小書きの文字のように xtu, xtsu(っ)のように入力します.
- その他の小書きの文字は,普段は faito(ファイト)や shu-to(シュート)のようにローマ字入力の通りで問題ありません.その他の「ぁ」「ぃ」などを単独で入力したい場合は,xa, la(ぁ),xya, lya(ゃ)のように x, l を使います.なお,カタカナには xka(ヵ),xke(ヶ)もあります.
- 撥音「ん」は,その後に子音がくる場合は panda(パンダ)のように n で入力できます.しかし,後に母音が続く場合は,ナ行と区別するために,shinni(真意)と打たないといけません.shini だと,「しに」となってしまいます.また,単語が「ん」で終わる場合も,udonn(うどん)のように重ねる必要があります.
- 句点「.」,読点「,」,鍵括弧「」はそれぞれ . , [ ] のキーを押してください.二重鍵『』は,
 [,
[, ] で入力できます.
] で入力できます.
| はっぴ | (1) |
| ブーツ | (2) |
| ファイト | (3) |
| あんい | (4) |
漢字の入力
漢字を入力するには,ひらがなで読みを入力し,次に ![]() キーを押して漢字に変換します.mi を起動して,以下のように入力してみてください.
キーを押して漢字に変換します.mi を起動して,以下のように入力してみてください.
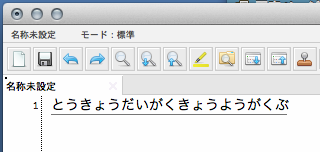
次に ![]() キーを押すと,今入力した部分が漢字に変換されます.
キーを押すと,今入力した部分が漢字に変換されます.
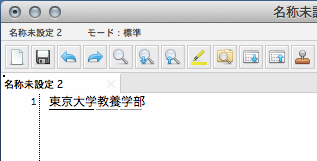
うまく変換できていれば,![]() キーを押して確定させてください.
キーを押して確定させてください.
一回 ![]() キーを押すだけで希望通りの漢字に変換される保証はありません.例えば,この例の変換が次のようになってしまったと仮定します.
キーを押すだけで希望通りの漢字に変換される保証はありません.例えば,この例の変換が次のようになってしまったと仮定します.
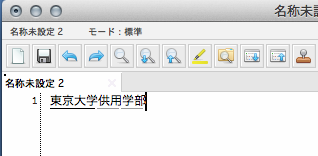
このような場合は,まず「供用」のところまで右矢印キー ![]() を使って移動します.「供用」のところの下線が黒くなればよいです.
を使って移動します.「供用」のところの下線が黒くなればよいです.
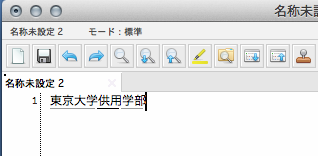
そして,この部分の漢字を変えるために何回か ![]() キーを押して希望の漢字に変換します.
キーを押して希望の漢字に変換します.
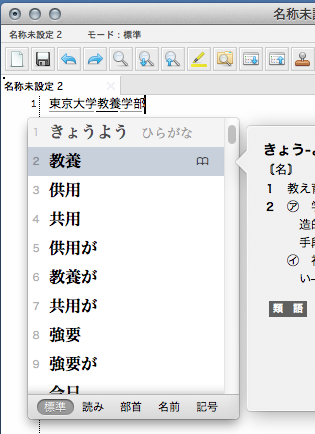
文節の編集
先ほどの「東京大学教養学部」の例では,一度 ![]() キーを押した時点で自動的に「東京大学」「教養」「学部」と文節に分割されました.自動的に文節に分割し,各文節ごとに漢字変換が行われているのです.
キーを押した時点で自動的に「東京大学」「教養」「学部」と文節に分割されました.自動的に文節に分割し,各文節ごとに漢字変換が行われているのです.
しかし,自動では文節の分け方がうまくいかないこともあります.そのような場合は,ユーザが手動で正しい文節の分け方を指定しないといけません.例えば,「こまばとしょかん」を変換したところ,次のように分割されてしまったとします:
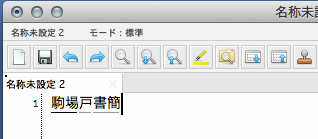
このように文節の分け方がおかしい場合,![]() キーを押しながら矢印キーを押すことで,各文節の長さを変更できます.この例では,まず「戸」の文節へ,
キーを押しながら矢印キーを押すことで,各文節の長さを変更できます.この例では,まず「戸」の文節へ, ![]() を押して移動し,そこで
を押して移動し,そこで ![]()
![]() を何回か押すことで,「図書館」全体を一つの文節にすることができます:
を何回か押すことで,「図書館」全体を一つの文節にすることができます:
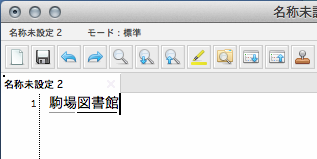
正しく文節に分けられたら,各文節ごとに,正しい漢字を変換し,よければ ![]() キーを押します.
キーを押します.
| 今日麩の味噌汁 | (1) |
| 恐怖の味噌汁 | (2) |
| 開かずの小屋 | (3) |
| あカズノコや | (4) |
| ここで履物を脱ぐ | (5) |
| ここでは着物を脱ぐ | (6) |