教育用計算機システムの Mac 環境では,様々な文字の入力方法を使うことができます.ここではそれらを有効化する方法と共に,代表例として「Google 日本語入力」 を紹介します.
入力ソースの有効化
様々な入力方法(入力ソース,といいます)を使うためには,まずそれを有効にしないといけません.まずその方法を説明します.
画面左上のリンゴのアイコンをクリックし,出てきたメニューから「システム環境設定…」を選びます(下図で青くなっている部分です).
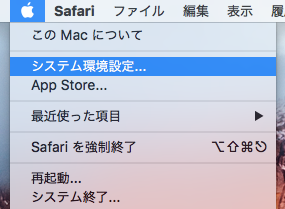
次に, の順にクリックすると,下のような画面が出てきます.
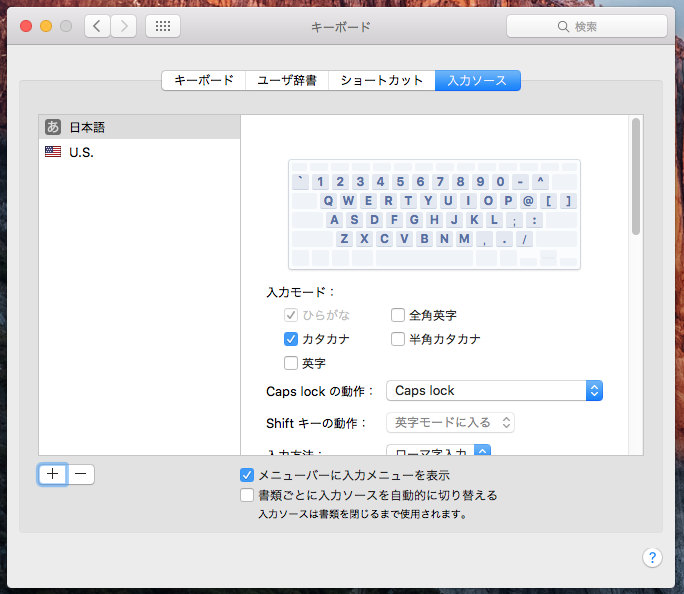
青枠で囲われている「+」ボタンを押すと様々な入力ソースが表示されます.有効にしたい入力ソースを探し,追加ボタンを押せば追加完了です.
実際にこの入力ソースを利用したい場合は,入力状態アイコンをクリックしたときのメニュー(参考:![]() 7.1 デフォルト環境での日本語入力)から選択すればよいです.
7.1 デフォルト環境での日本語入力)から選択すればよいです.
Google 日本語入力
「Google 日本語入力」は,Google 社が開発している日本語入力システムです.教育用計算機システムでは Windows 環境でも(設定によって)利用することが可能です.
デフォルトの日本語入力では入力状態アイコンは黒色ですが,Google 日本語入力の入力状態アイコンは青色になっています.
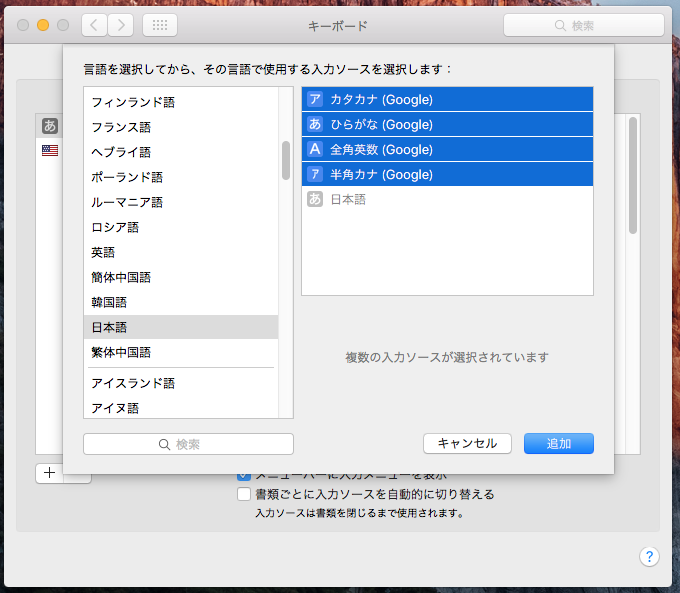
絵文字と記号ビューア
独自の入力ソースではありませんが,「絵文字と記号ビューア」を使うと,ウィンドウの画面上で様々な記号を一覧表示することができ,それを入力することもできます.システム環境設定から,と進み,1番下のチェックボックスにチェックを入れましょう.
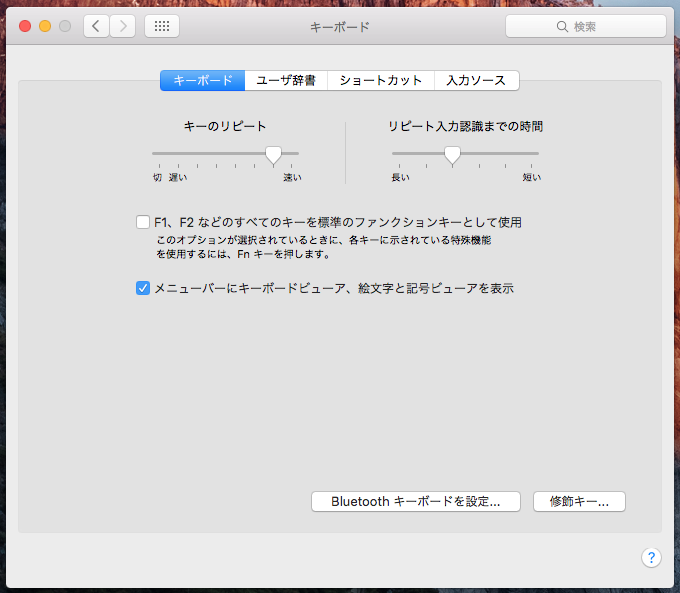
入力状態アイコンをクリックして表示されるメニューから (下図赤枠)を選んで,ビューアを起動します.
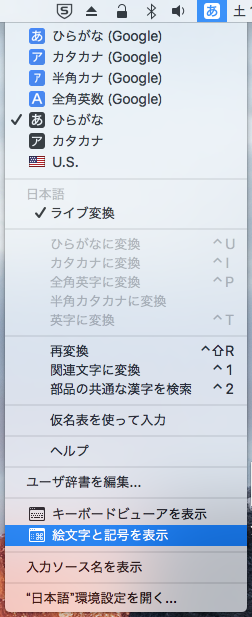
起動すると,以下のような画面が出てきます.
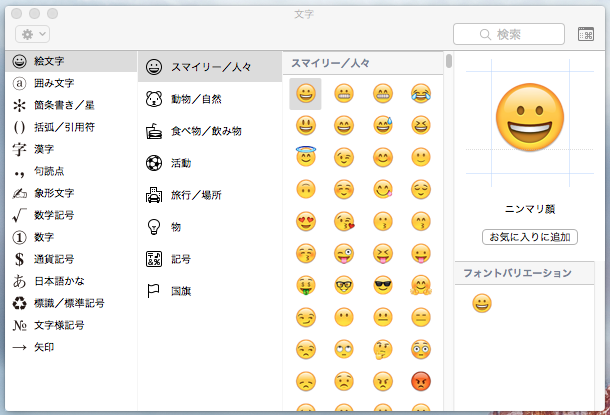
この画面上で記号をダブルクリックすることでその記号を入力することができます.また,記号の文字コードなど,さまざまな情報も確認することができます(詳しくは ![]() 18.4.3 文字ビューア を参照).
18.4.3 文字ビューア を参照).