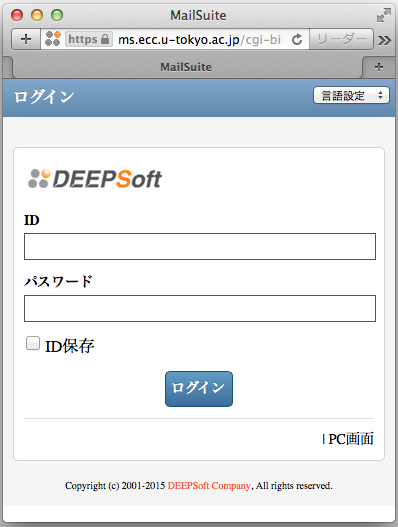ここまでの節で紹介しなかった履歴,プライベートブラウズ,ヘルプおよびソースの機能について,使い方を説明します.
履歴
Safari は一定期間 (初期設定では 1 ヶ月) の間,過去に見たページの情報を保存しています.過去に見たページの一覧を開くには,履歴メニューを押します.
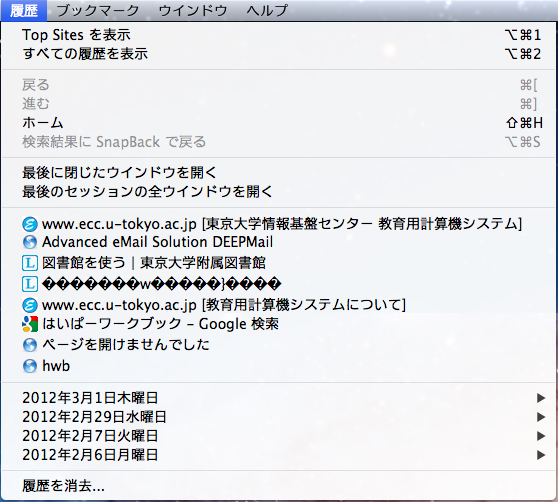
この通り,最近見たウェブサイトが表示されます.各項目を押せば,前に見たウェブサイトを再び開くことができます.また「全ての履歴を表示」の項目を押すと,次の図のように保存されている履歴を管理する画面が開きます.
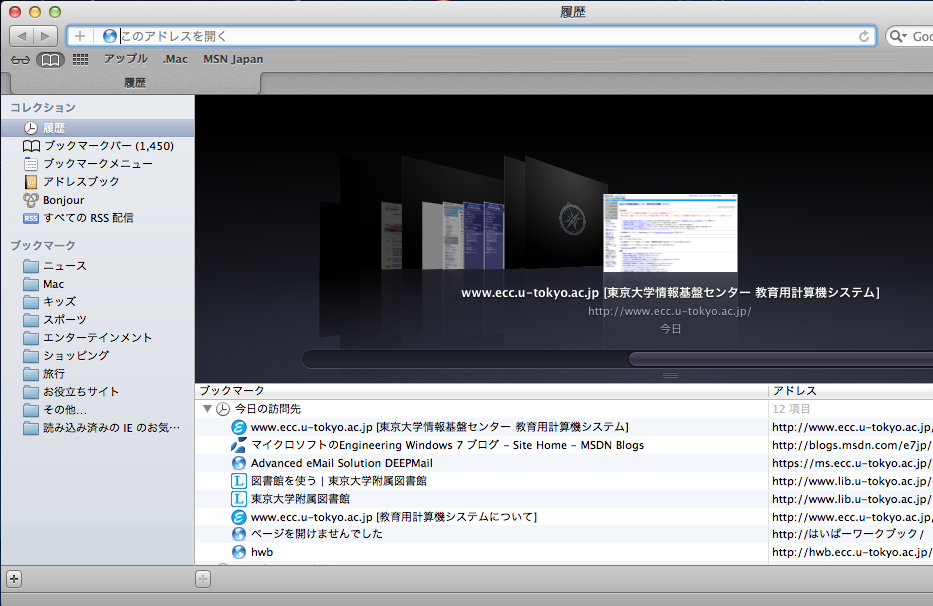
履歴メニューにある「履歴を消去」の項目を押すと,過去の履歴を消去できます.不特定多数の人が使うコンピュータでブラウザを使うときは,使用後に履歴を消去することをお勧めします.
プライベートブラウズ
プライベートブラウズ機能を ON にすると,閲覧や検索などの履歴が一切記録されなくなります.この機能は人に知られたくないこと (たとえば銀行口座の暗証番号など) を自分専用ではないマシンを用いてやりとりする場合に重宝します.メニューバーを とたどると,プライベートブラウズを開始することができます.
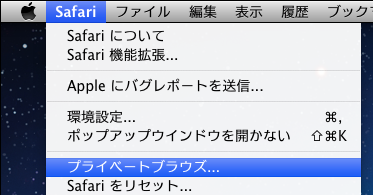
利用が終了したら,プライベートブラウズ機能を OFF にしてからマシンを返しましょう.プライベートブラウズ中の行動履歴は,プライベートブラウズ機能を OFF にしたときに破棄されます.
この機能は,プライベートブラウズを始めるときに新しいマシンを用意して,終了するときにそのマシンを使い捨てすることに相当します.そこで,一つのサイトに複数アカウントを持っているときに,それらを簡易的に使い分ける機能としても利用することができます.プライベートブラウズモードに入ると,通常モードのときに行っていた, Web サイトへのログインなどの情報はいったん裏に留保され,まっさらな状態からブラウズを始めることができます.
プライベートモードを使用しても,マシンの持ち主がブラウザ以外のソフトウェアでキー操作等を記録していた場合,あるいはそのようなソフトウェアに感染してしまっていた場合には,これらから情報が漏れるのを防ぐことはできません.
Do Not Track (Firefox)
商品を販売するウェブサイトでは,あなたがどんな商品に興味を持っているのか調べるため,サイトの側からあなたの行動を追跡してくることがあります.この調査を拒否するのが “Do Not Track (DNT)” という機能で,ウェブサイトの方に DNT を通知すると,ウェブサイトの側は追跡をやめるという取り決めがあります.追跡を許せば,ウェブサイトはあなたに対してより的確に広告を表示するようになります.これを良しとするか否かは個人の主観に委ねられるべきことなので,拒否したい場合は DNT をオンにしましょう.
この機能は 2013 年 1 月現在 ECCS 環境の Safari では使うことができず,Firefox でのみ使用可能です.Firefox を立ち上げ,メニューバーをとたどり,プライバシータグを開くと「トラッキングの拒否を Web サイトに通知する」という項目があります.これにチェックを入れると DNT が有効になります.
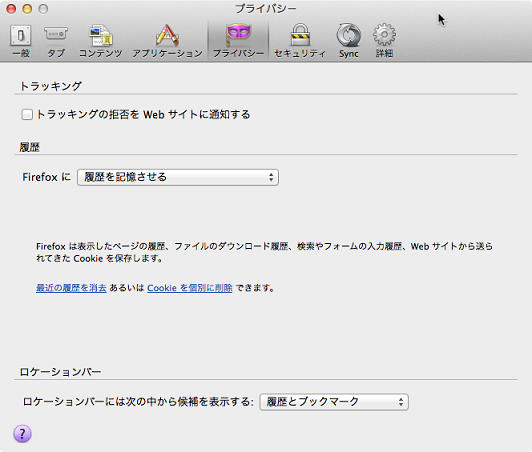
ヘルプを見る
Safari のヘルプを見るには,メニューバーからヘルプの項目を開きます.
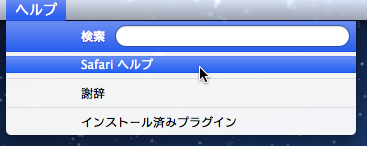
ヘルプには Safari の使い方が細かいところまで一通り書いてあります.詳しいことを知りたいときに参照すると良いでしょう.
ソースを見る
![]() 17. ウェブサイトを作る技術 で詳しく説明しますが,きれいな見た目のウェブページも,実は「ソース」とよばれる,文字や記号の羅列で作られています.このソースを見る方法を説明します.
17. ウェブサイトを作る技術 で詳しく説明しますが,きれいな見た目のウェブページも,実は「ソース」とよばれる,文字や記号の羅列で作られています.このソースを見る方法を説明します.
まず,メニューバーを とたどり,Safari の設定ウィンドウを出します.ウィンドウ上部の「詳細」を選んだ後に,「メニューバーに“開発”メニューを表示」のチェックボックスをオンにします.
![]()
この設定をすると,メニューバーに という項目が追加されるので, をクリックします.
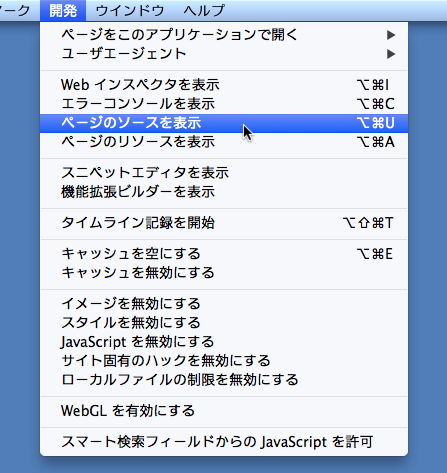
すると,ウィンドウの下のほうに(場合によっては別のウィンドウになります),以下のような画面が表示され,ソースを閲覧することができます.
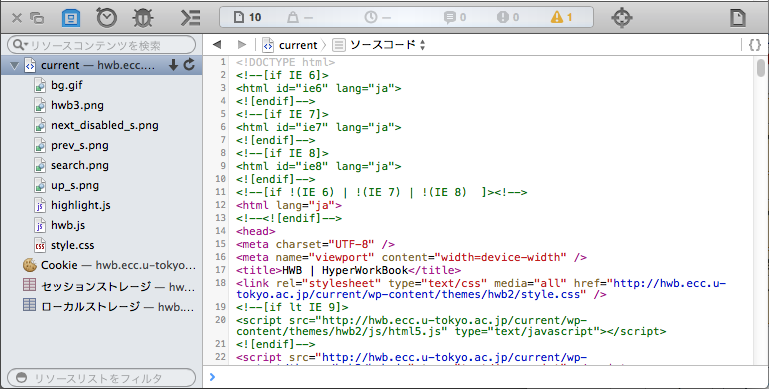
iPhone でのアクセスを再現する
ウェブサイトによっては,パソコンからアクセスしたときと,iPhone などのスマートフォンからアクセスしたときとで別のページが表示されることがあります.ここでは,iPhone からアクセスしたときの動作や見た目を,パソコン上で再現してみます.
まず,上節「ソースを見る」に書かれているように,環境設定の「メニューバーに“開発”メニューを表示」をオンにします.そして, 内の,iPhoneと書かれている選択肢をクリックします.
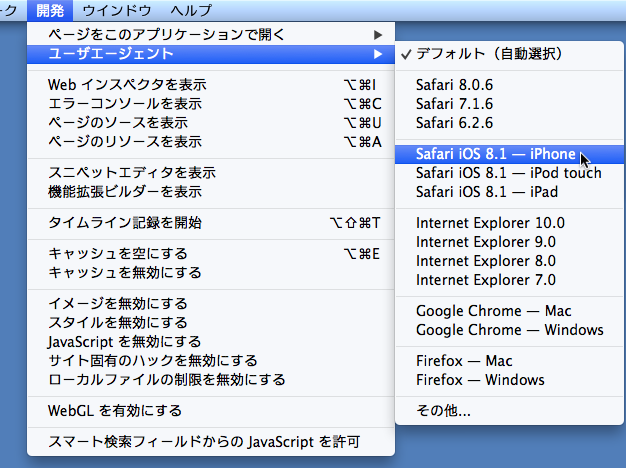
ブラウザは自身のプログラム名など(「ユーザエージェント」情報)をウェブサイトに通知しているのですが,このように設定すると,本来のプログラム名ではなく, iPhone のものを偽装して通知するようになります.
この状態で,MailSuite(![]() 11.5 MailSuite を用いた電子メールの読み書き (ECCS教職員メール,ECCS2012) を参照)にアクセスすると,以下のように,スマートフォンからアクセスしたときと同じ画面を表示することができました.
11.5 MailSuite を用いた電子メールの読み書き (ECCS教職員メール,ECCS2012) を参照)にアクセスすると,以下のように,スマートフォンからアクセスしたときと同じ画面を表示することができました.